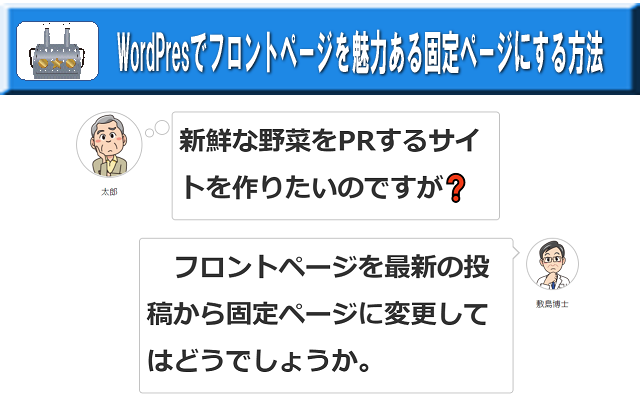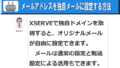このサイトでは、WordPresで最初に表示されるフロント(トップ)ページを最新の投稿から固定ページを使い、魅力あるページにする方法を紹介しています。
サイトの作成は、簡単なブロックエディタを活用します。

直売所で販売する野菜をブログで紹介しています。
新鮮な野菜をPRするサイトを作りたいのですが❓

朝どりをして、新鮮な野菜の画像を配信してはどうですか。
フロントページを最新の投稿から固定ページに変更して、新鮮な野菜の画像配信『いま採った』を最初に表示する方法を説明します。
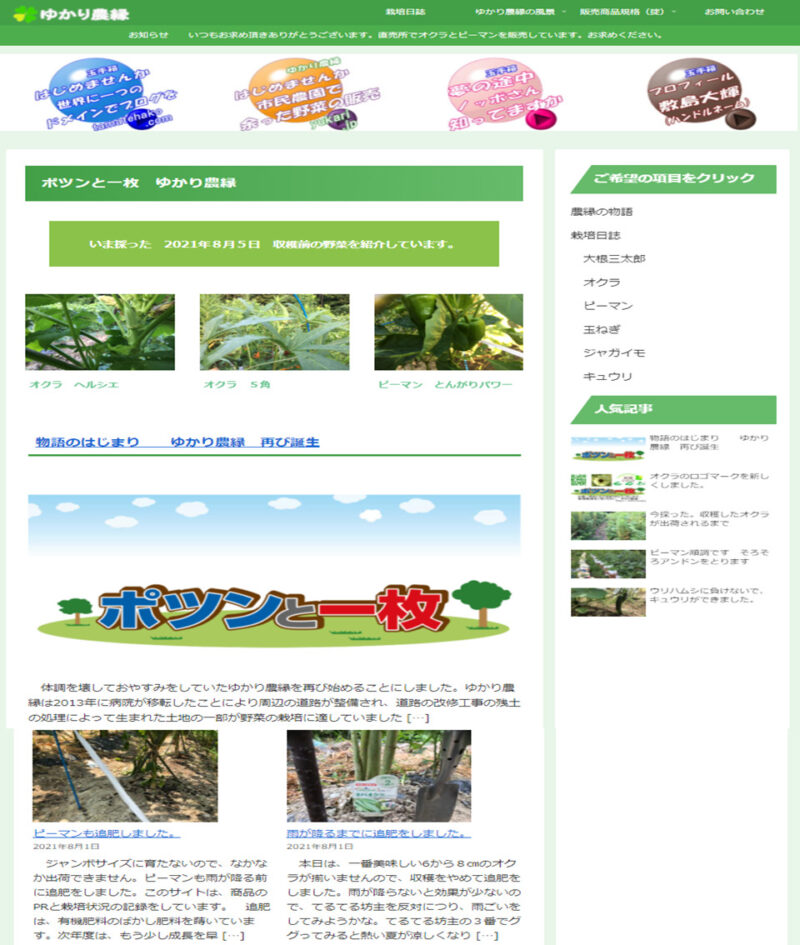
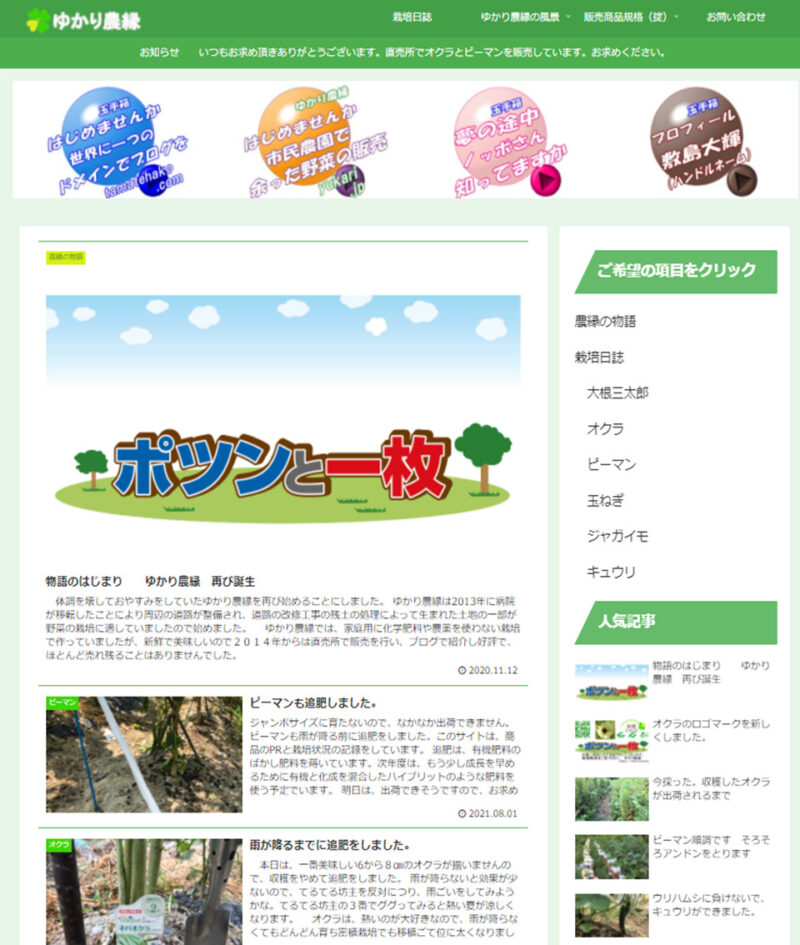

最初に固定ページにタイトルを入力します。
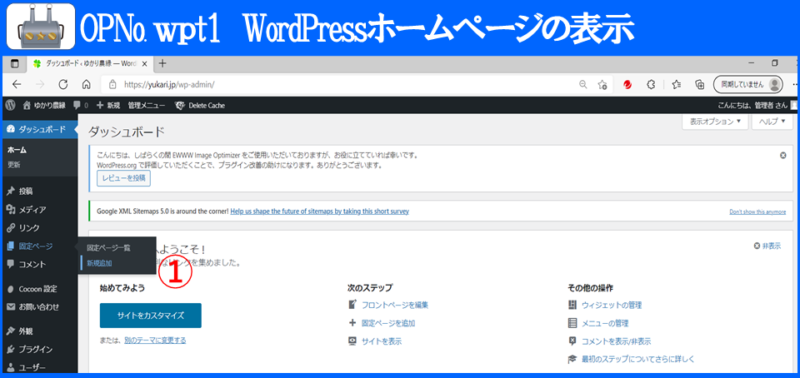
OP№ wpt1
WordPressホームページの表示
⇒ダッシュボード(管理画面)⇒固定ページ⇒新規追加①クリックしてください。
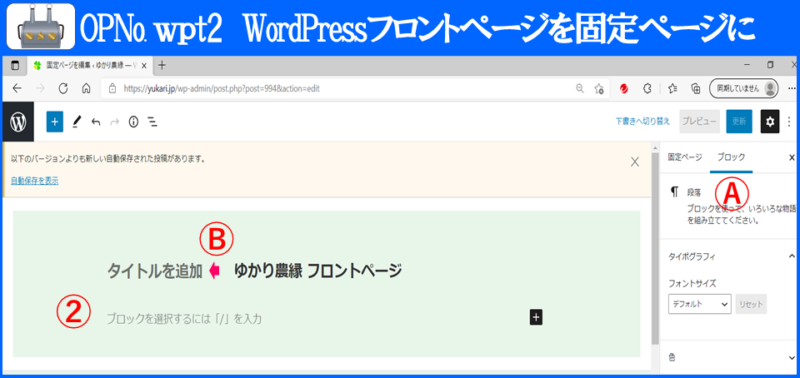
OP№ wpt2
WordPressホームページの表示
⇒固定/ブロックⒶ確認してください。
⇒Ⓑタイトルを追加入力してください。
⇒②本文を入力してください。
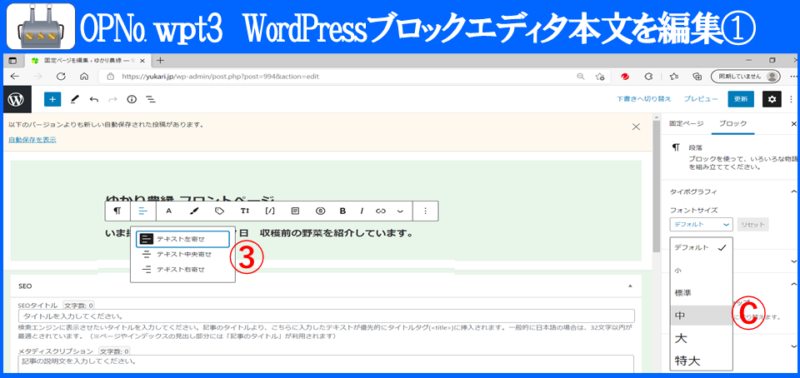
OP№ wpt3
WordPressブロックエディタ本文を編集①
⇒フォントサイズ中Ⓒチェックしてください。
⇒テキスト中央寄せ③クリックしてください。
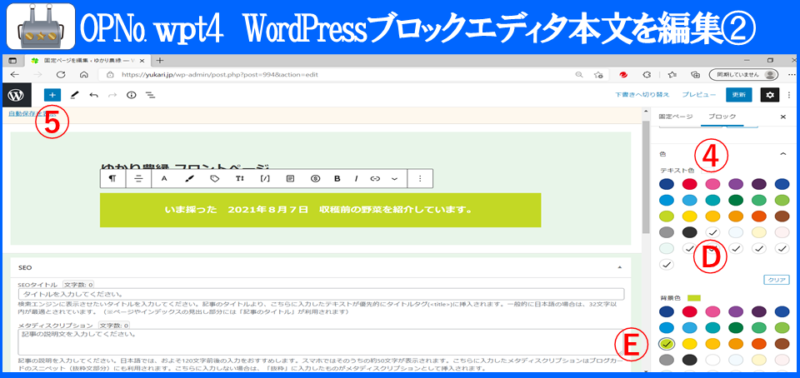
OP№wpt 4
WordPressブロックエディタ本文を編集②
⇒色④クリックしてください。
⇒テキスト色Ⓓ白クリック仕手ください。
(文字の色)
⇒背景色グリーンⒺクリックしてください。
⇒✙⑤クリックしてください。

タイトルの次は、写真を3枚表示できるように、カラムを3にして画像を追加します。
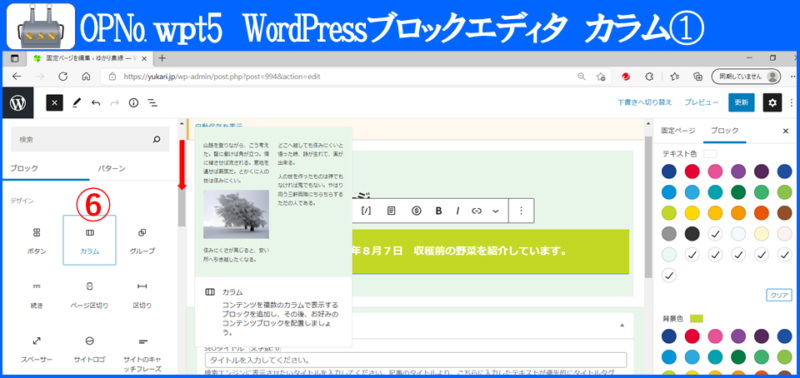
OP№ wpt5
WordPressブロックエディタ カラム①
⇒カラム⑥クリックしてください。
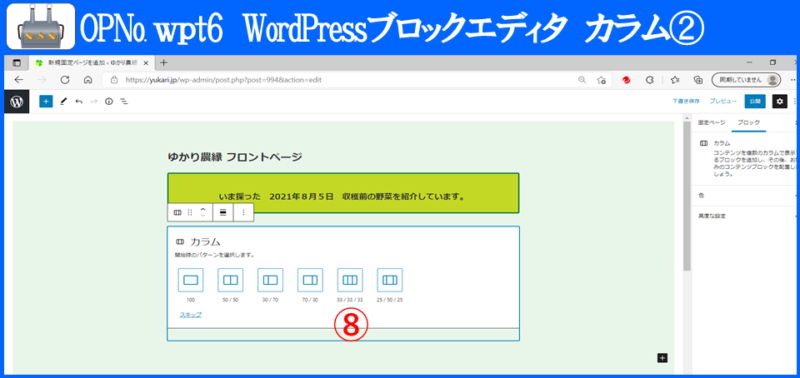
OP№ wpt6
WordPressブロックエディタ カラム②
⇒希望のカラム⑧クリックしてください。
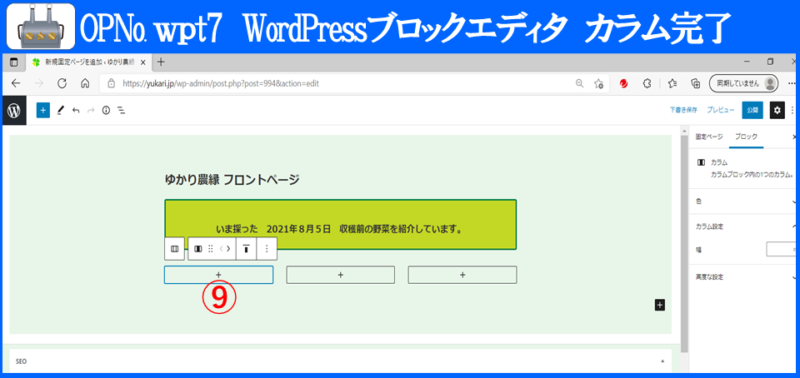
OP№ wpt7
WordPressブロックエディタ カラム②ressブロックエディタ カラム完了
⇒カラム内✙⑨クリックしてください。
※ブロックが追加できます。
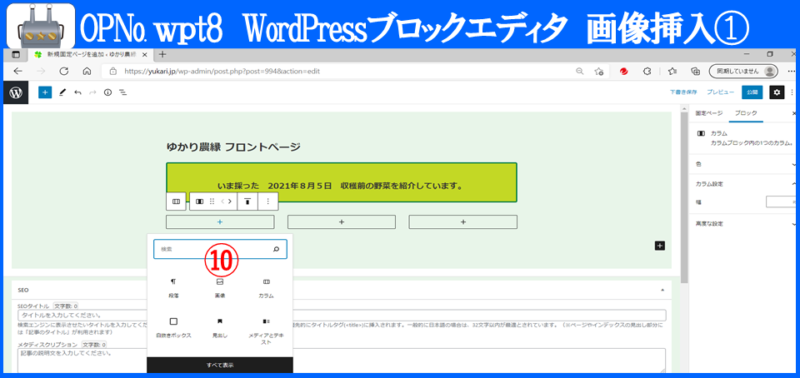
OP№ wpt8
WordPressブロックエディタ 画像挿入①
⇒画像⑩クリックしてください。
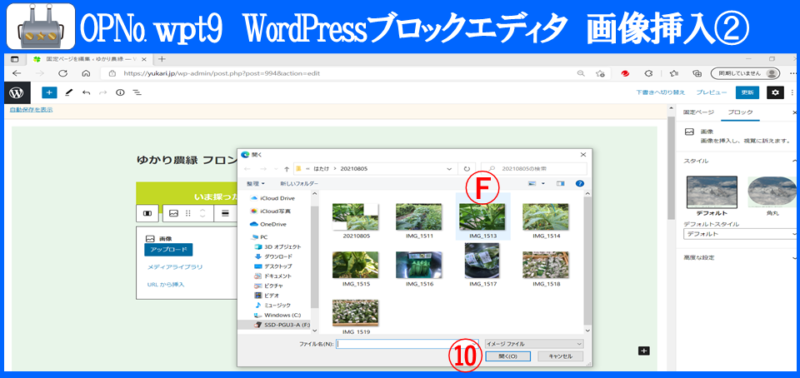
OP№ wpt9
WordPressブロックエディタ 画像挿入②
⇒パソコンの画像Ⓕをチェックしてください。
⇒開く⑩クリックしてください。
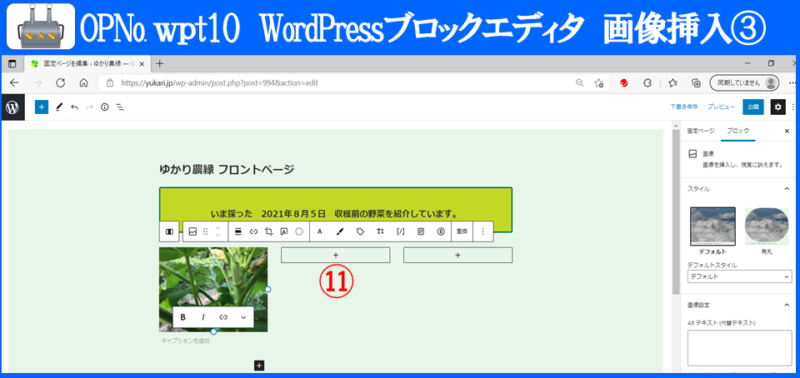
OP№OP№wpt10
WordPressブロックエディタ 画像挿入③
⇒次のカラム+⑪クリックしてください。
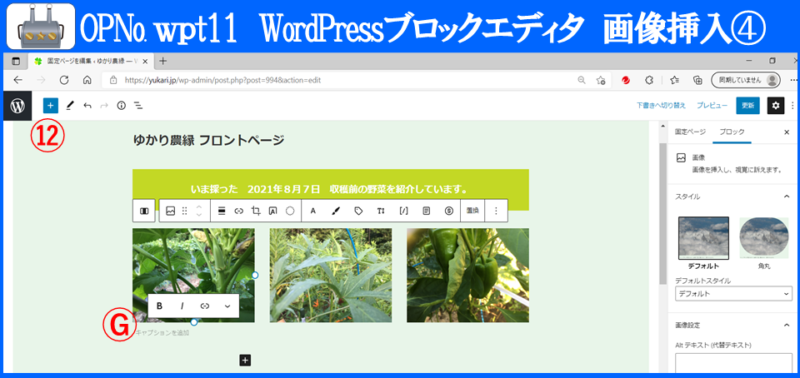
OP№ wpt11
WordPressブロックエディタ 画像挿入④
続けて画像を挿入します。
画像に注釈を追加する。⇒Ⓖ
⇒+⑫クリックしてください。

最後に最新の投稿を表示するブロックを追加します。
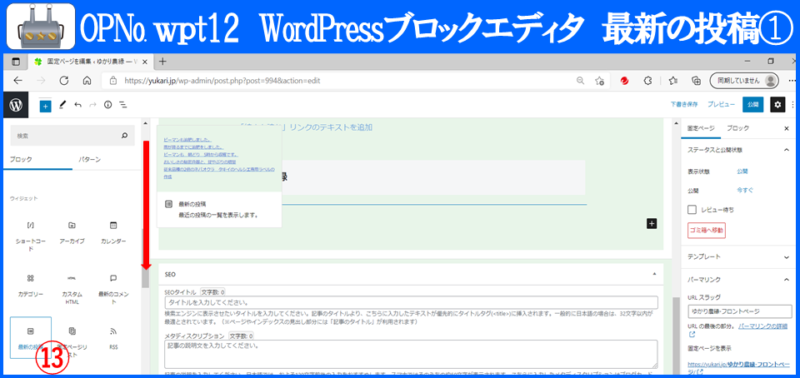
OP№ wpt12
WordPressブロックエディタ 最新の投稿①
⇒ブロックを下に移動してください。
⇒最新の投稿⑬クリックしてください。
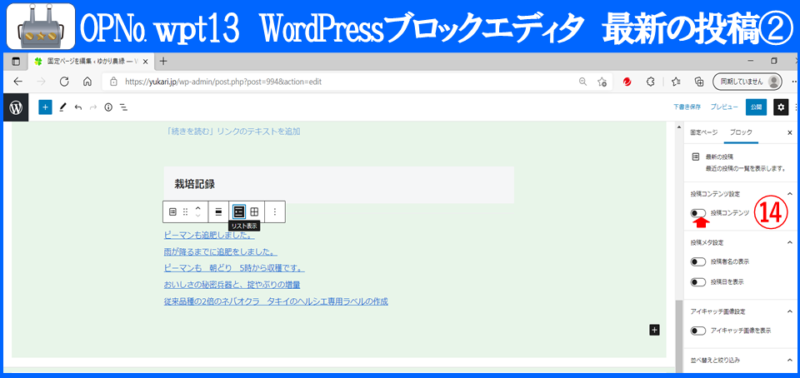
OP№ wpt13
WordPressブロックエディタ 最新の投稿②
⇒投稿コンテンツ右●⑭チェックしてください。
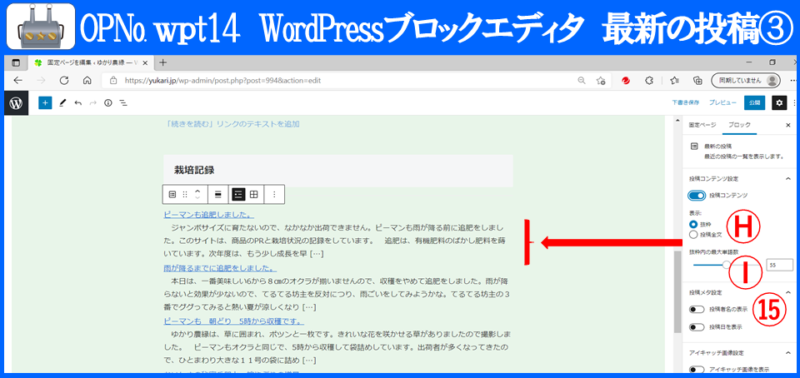
OP№ wpt14
WordPressブロックエディタ 最新の投稿③
⇒表示
⇒抜粋Ⓗチャックしてください。
⇒抜粋内の最大単語数Ⓘ入力してください。
⇒投稿メタ設定
⇒投稿者名の表示右●⑮チェックしてください。

OP№ wpt15
WordPressブロックエディタ 最新の投稿④
⇒投稿メタ設定
⇒投稿日を表示右●⑯チェックしてください。
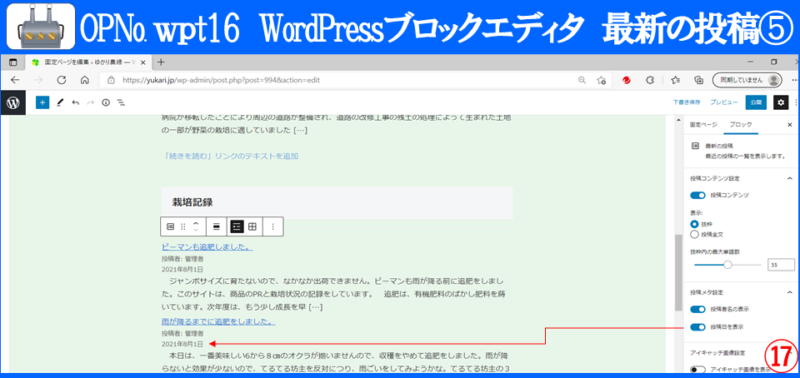
OP№ wpt16
WordPressブロックエディタ 最新の投稿⑤
⇒アイキャッチ画像設定
⇒アイキャッチ画像を表示右●⑰チェックしてください。
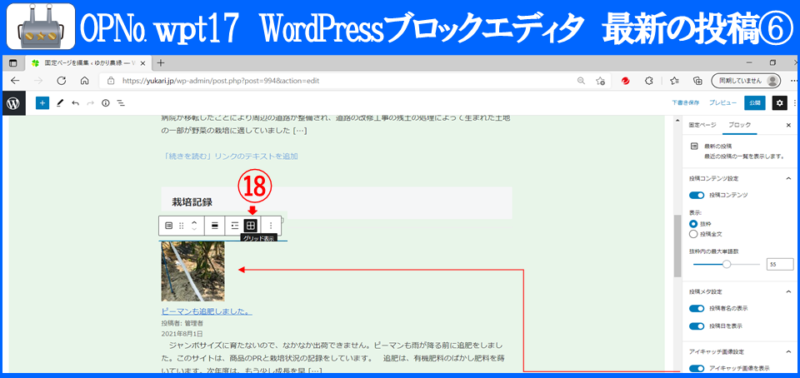
OP№ wpt17
WordPressブロックエディタ 最新の投稿⑥
⇒グリッド表示⑱クリックしてください。
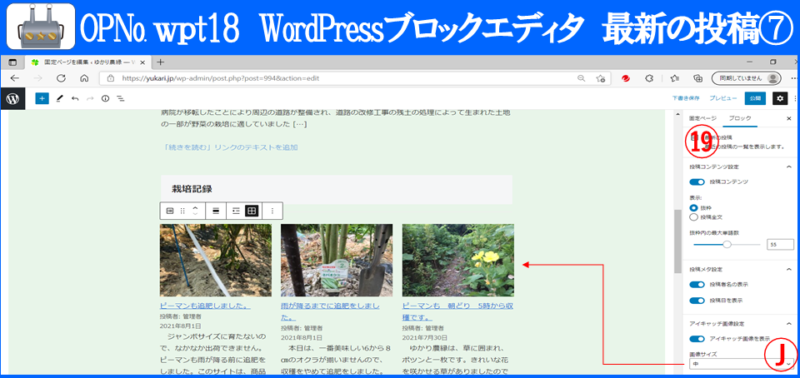
OP№ wpt18
WordPressブロックエディタ 最新の投稿⑦
⇒画像サイズⒿクリックしてください。
⇒固定ページ⑲クリックしてください。
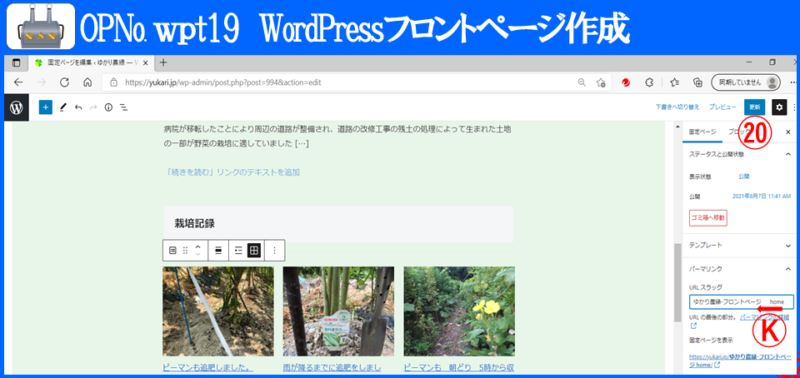
OP№ wpt19
WordPressフロントページ作成
⇒URSスラッグⓀhome入力してください。
⇒公開(更新)⑳クリックしてください。

WordPresの管理画面で、ホームページの表示を最新の投稿から固定ページに変更すれば完成です。
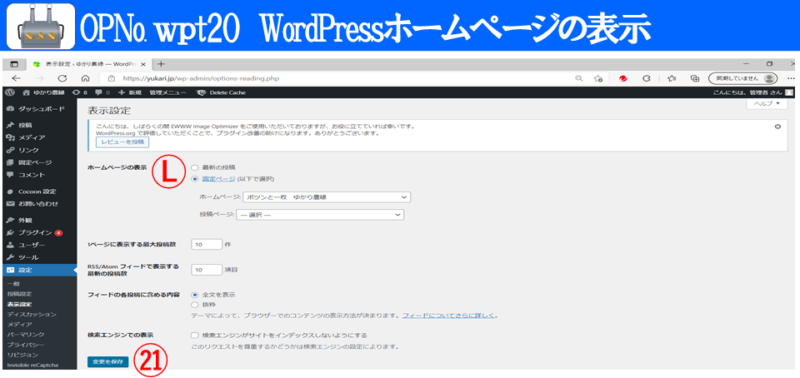
OP№ wpt20
WordPressホームページの表示
⇒管理画面(ダッシュボード)⇒ホームページの表示
⇒固定ページ⇒ホームページⓁ固定ページをチェックしてホームページを選択クリックしてください。
⇒変更を保存㉑クリックしてください。