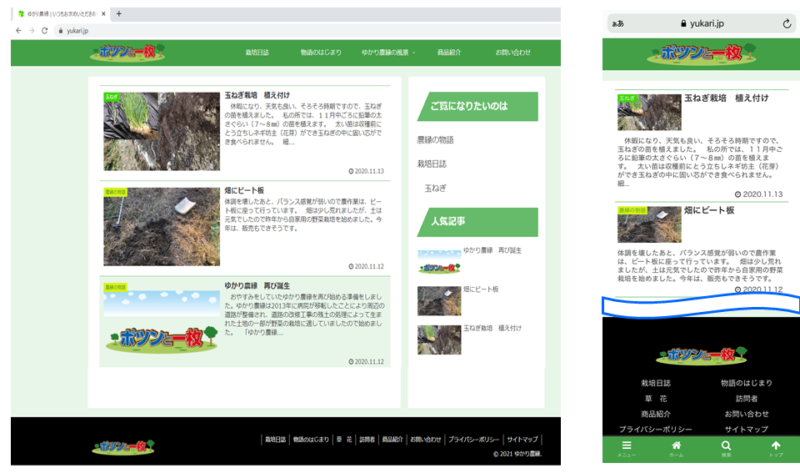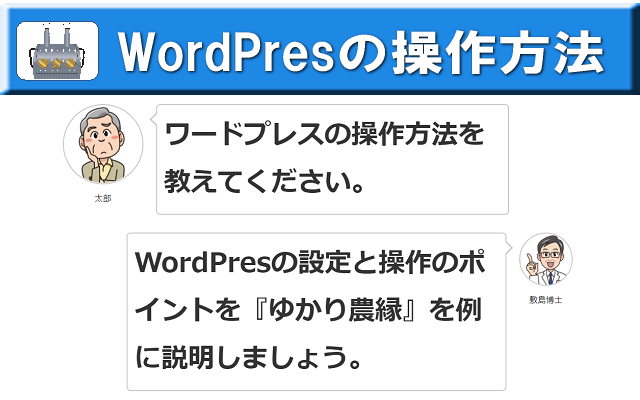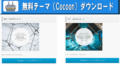ワードプレスのインストールは完了しました。操作方法を教えてください。

WordPresの操作に必要な最低限の設定と操作のポイントを『ゆかり農縁yukari.jp』を例に説明しましょう。
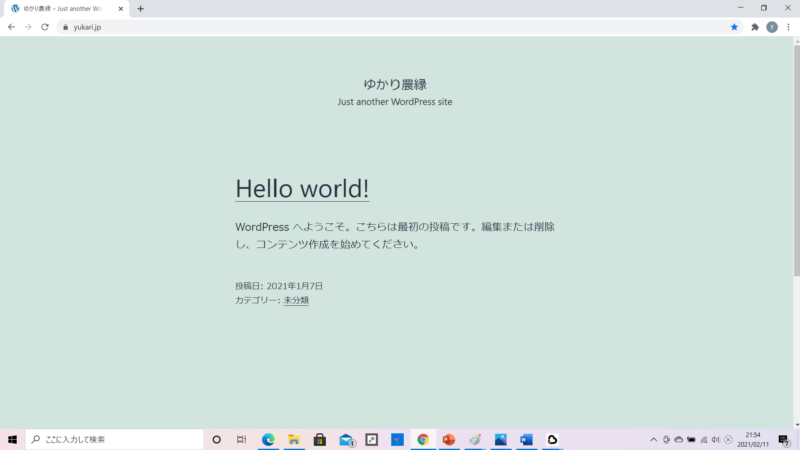
①管理画面の基本操作

最初にワードプレスを操作する基本操作画面を説明します。
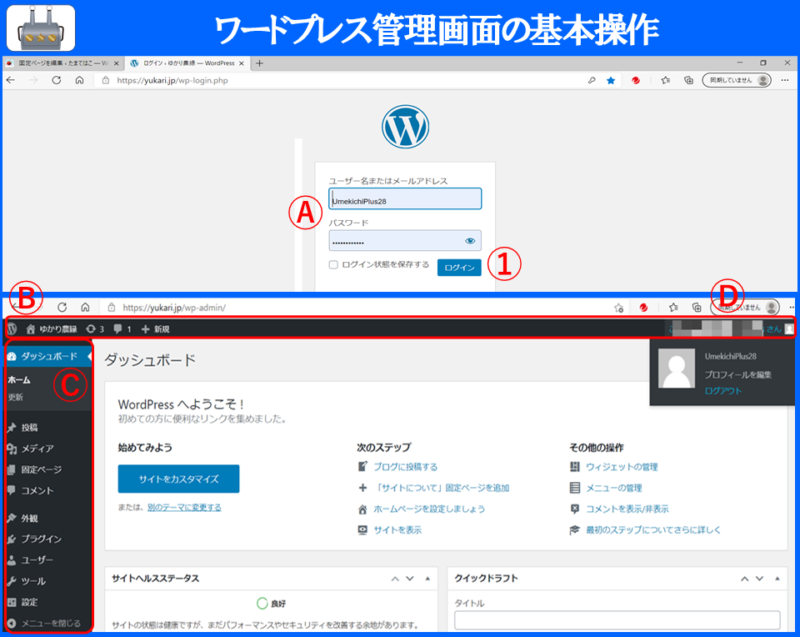
管理画面の基本操作
⇒ユーザー名、パスワードⒶログインクリックしてください。
■Ⓑ管理バー:サイトの表示と管理画面を切り替えます。
■Ⓒサイドバー:管理画面メニュー、選択します。
■Ⓓユーザー名:管理画面からログアウトする時にクリックしてください
②WordPressの初期設定

ここからは、「ゆかり農縁」のサイトyukari.jpを例に立ち位置を変えて説明します。
まずはWordPressのサイトレイアウトの名称を確認ください。
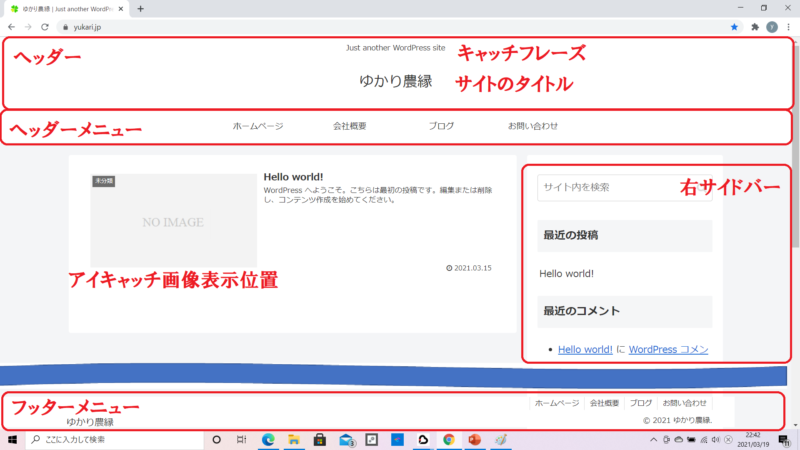
WordPress一般設定

最初は、一般設定でサイトのタイトルやキャッチフレーズを変更できます。
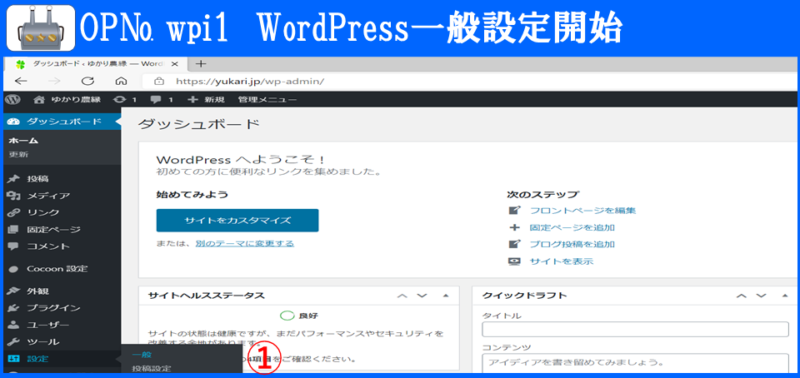
OP№ wpi1
WordPress一般設定開始
⇒管理画面設定ダッシュボード⇒一般①クリックしてください。
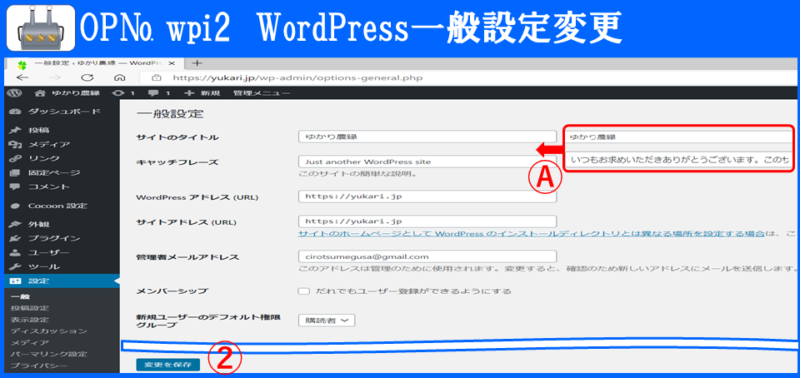
OP№ wpi2
WordPress一般設定変更
⇒サイトのタイトル、キャッチフレーズⒶ修正できます。
⇒変更を保存②クリックしてください。
WordPress表示設定

WordPressの表示設定では、サイトの最初のページ(フロント)を設定できます。
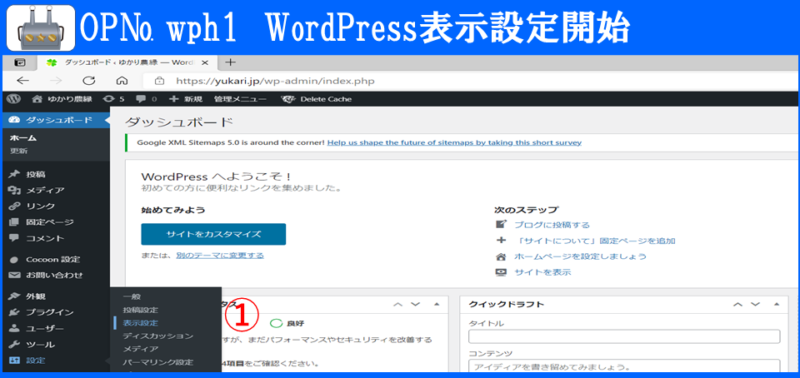
OP№ wph1
WordPressh表示設定開始
⇒管理画面設定ダッシュボード⇒表示設定①クリックしてください。
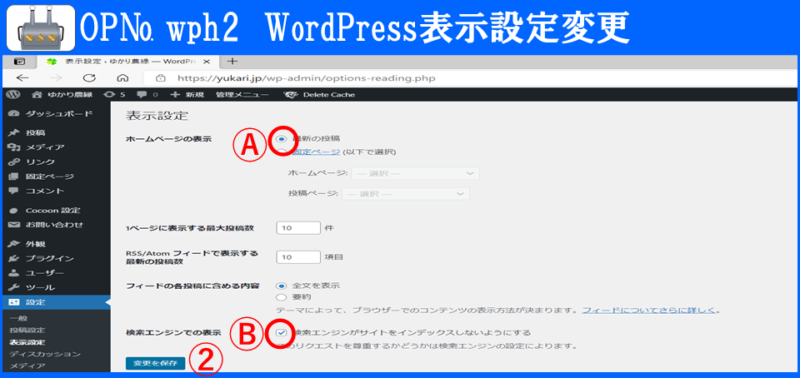
OP№ wph2
WordPressh表示設定変更
⇒ホームページの表示Ⓐ最新の投稿チェックしてください。
⇒検索エンジン表示Ⓑ検索エンジンがサイトを・・・チャックしてください。
※サイトの完成後は、チェックを外してください。
⇒変更を保存②クリックしてください。
※投稿と固定ページは、後ほど説明します。
WordPressユーザー設定

WordPressユーザー設定では、ブログ上の表示名はIDからニックネームに変更しましょう。
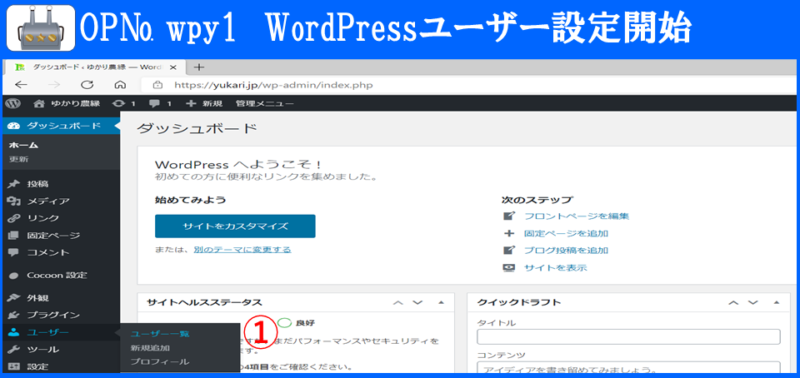
OP№ wpy1
WordPressユーザー設定開始
⇒管理画面ユーザー⇒ユーザー一般⑤クリックしてください。
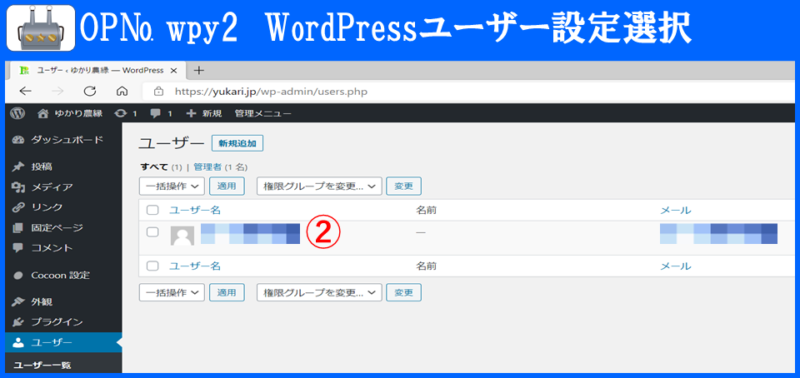
OP№ wpy2
WordPressユーザー設定選択
⇒ユーザー名②クリックしてください。
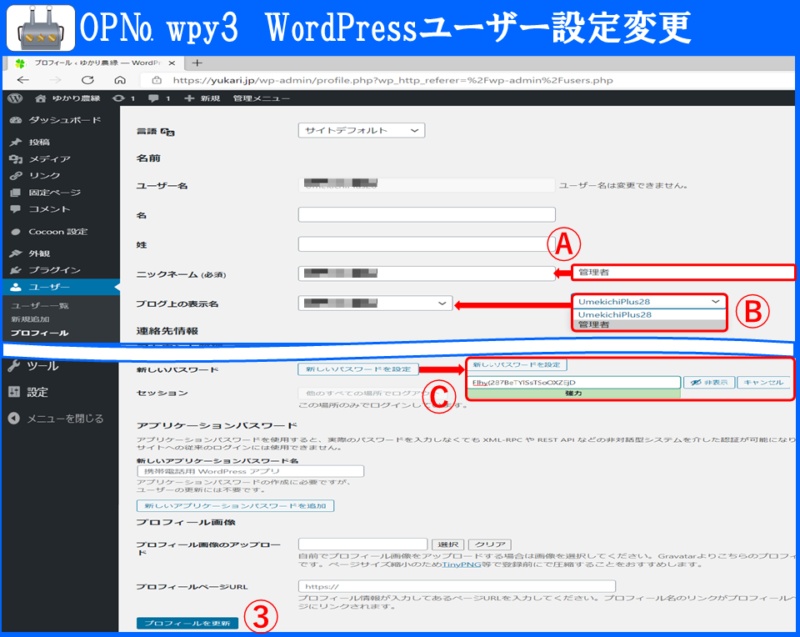
OP№ wpy3
WordPressユーザー設定変更
⇒ニックネーム(必須)Ⓐユーザー名を「管理者など」に修正しましょう。
⇒ブログ上の表示名Ⓑ「管理者」を選択します。
⇒新しいパスワードを設定Ⓒクリックしてください。
※修正する場合は、表示された強力なもの又は自ら考えたものを入力してください。
⇒プロフィールを更新③クリックしてください。
WordPresパーマリンク設定

パーマリンクとは、固定ページや投稿ページのURLになります
「数字ベース」や「日付と投稿」などのシンプルで分かりやすいものが好まれます。
『ゆかり農縁』は農園日誌がメインですので、「カテゴリーと日付」を設定し、カテゴリーには作物の種類を登録しています。
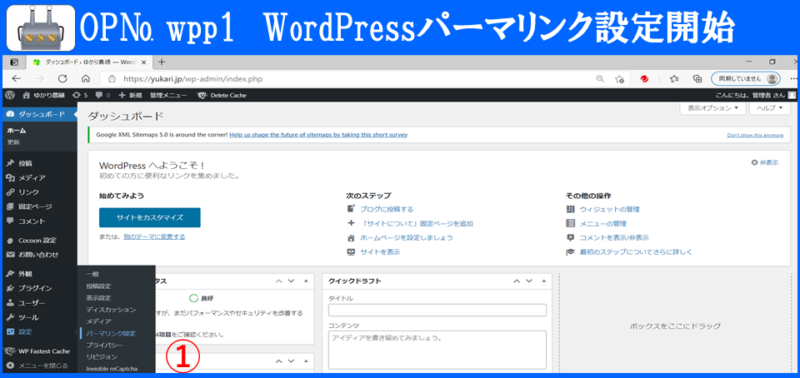
OP№ wpp1
パーマリンク設定開始
⇒管理画面設定⇒設定⇒パーマリンク設定①クリックしてください。
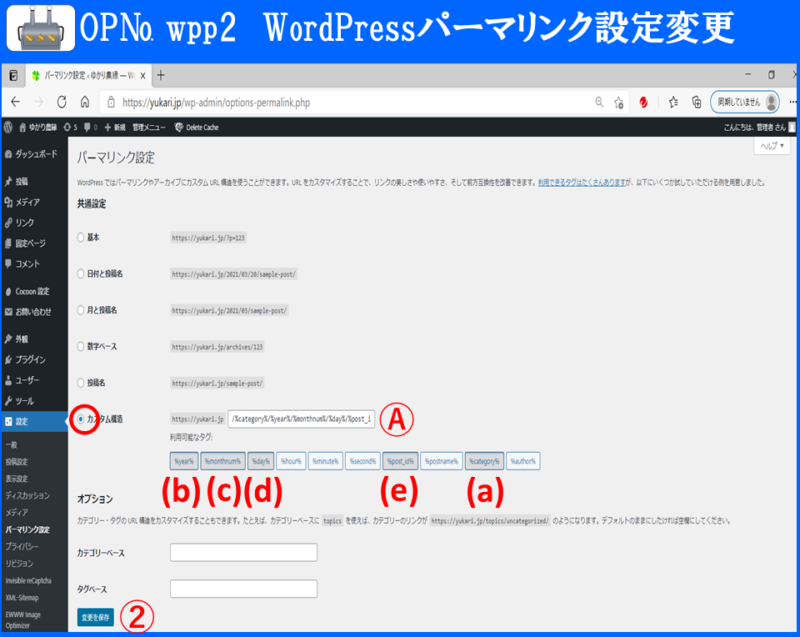
OP№ wpp2
パーマリンク設定変更
⇒カスタム構造チェック、囲み内の表示Ⓐを削除してから、カテゴリー%category%(a)年%year%(b)月%monthnum%(c)日%day%/(d)数字%post_id%(e)をクリックしてください。
⇒変更を保存②クリックしてください。
WordPresディスカッション設定

WordPresディスカッションでは、スパムを防止するためコメントの許可をしないに設定します。なおコメントはお問い合わせページを利用します。
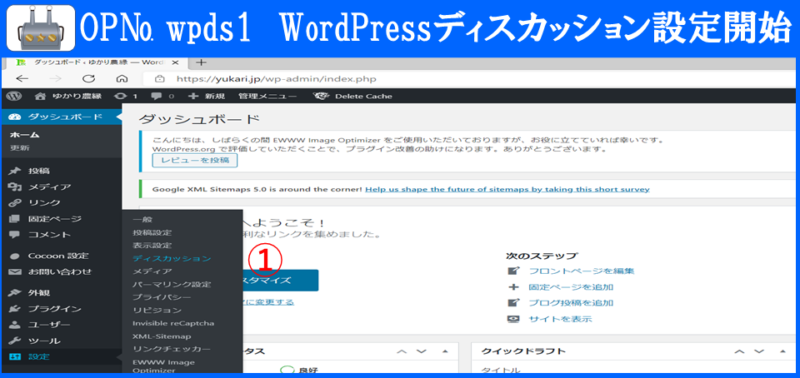
OP№ wpds1
ディスカッション設定開始
⇒管理画面設定⇒設定⇒ディスカッション①クリックしてください。
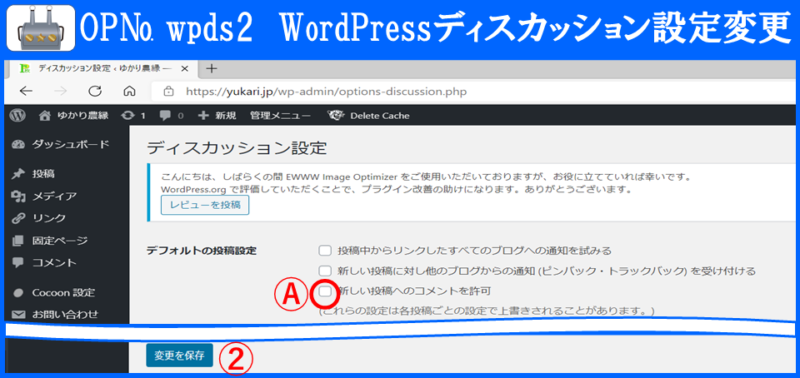
OP№ wpds2
ディスカッション設定変更
⇒デフォルトの投稿設定Ⓐ新しい投稿へのコメントを許可チェックを外してください。
⇒変更を保存②クリックしてください。
③ウイジェットとサイドバー

ウイジェットとは、あらかじめ用意している部品を使ってサイトに情報を表示する機能です。
このウイジェットでサイドバーを変更しましょう。
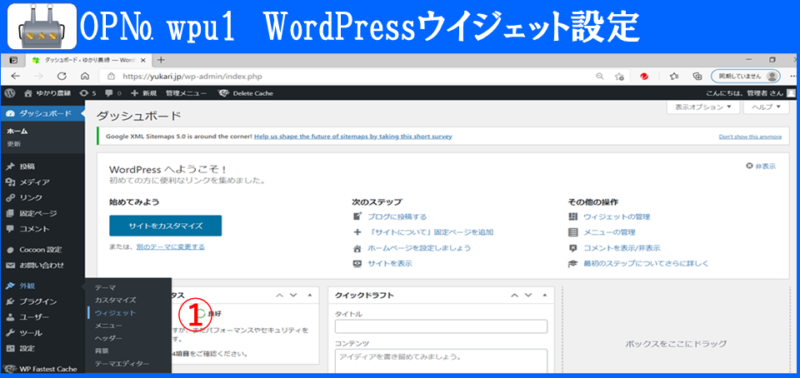
OP№ wpu1
ウイジェット設定
⇒管理画面設定ダッシュボード⇒設定⇒ウイジェット①クリックしてください。
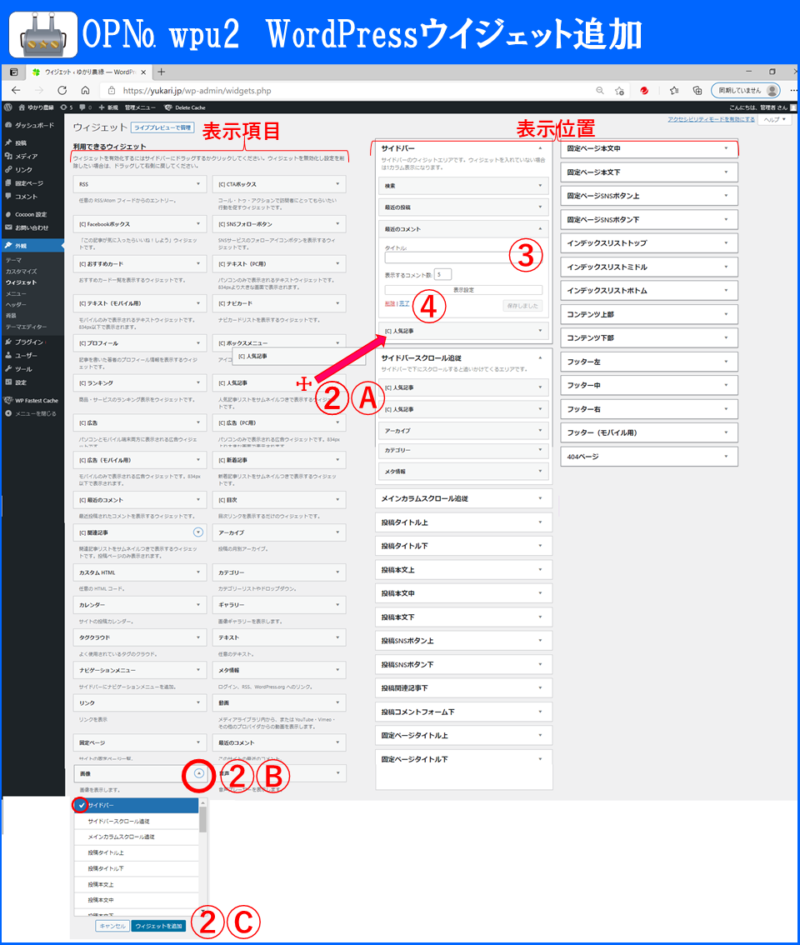
OP№ wpu2
ウイジェット追加
ドラック&ドロップ
⇒②Ⓐ人気記事を引っ張ってサイドバーのボックスまで移動する。
表示項目とボックスが離れている場合
⇒画像▼②Ⓑクリックしてください。
⇒サイドバーにチェックをしてください。
⇒ウイジェットを追加②Ⓒクリックしてください。
⇒タイトル③を入力すると項目名を変更できます。
⇒完了④クリックしてください。
⇒削除④クリックすると項目を削除できます。

ゆかり農縁は栽培情報が主なサイトですので、サイドバーはカテゴリー・最新の情報にしています。
カテゴリーはタイトルを「ご覧になりたいのは」に修正、親に栽培日誌、子に各作物を設定する予定です。
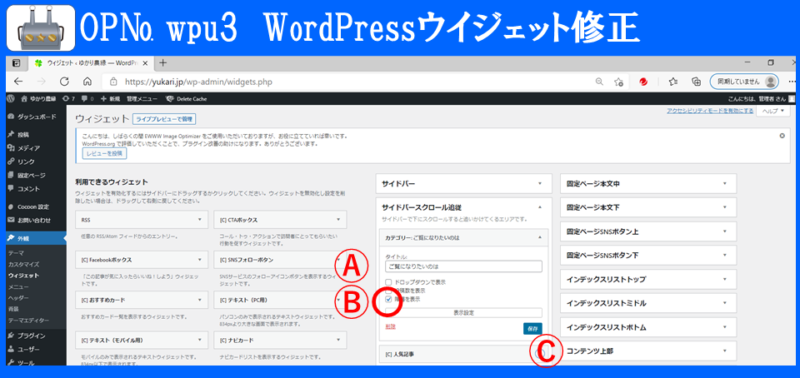
OP№ wpu3
ウイジェット修正
⇒Ⓐタイトルを「ご希望の項目をクリック」に修正しています。
⇒Ⓑ階層を表示チェックしています。
⇒保存Ⓒクリックしています。

表示項目名の前に[c]の表示があるのは、Cocoonのオリジナルですので、テーマを変更すると影響がでます。
④投稿ページと固定ページの活用

ワードプレスの投稿には、投稿ページと固定ページがありますので、用途に応じて使い分けしてください。
- 頻繁に情報を更新するのに適しています。
- 情報はカテゴリー別に時系列に表示され、本来のブログ的使い方ができます。
- 野菜の栽培日誌、生産履歴(使用した資材)など向いています。
- 更新頻度が低く、固定している情報に適しています。
- フロントやメニュー等でリンクしないとたどり着けません
- 野菜の基本的な栽培情報、プロフィールなどに向いています。
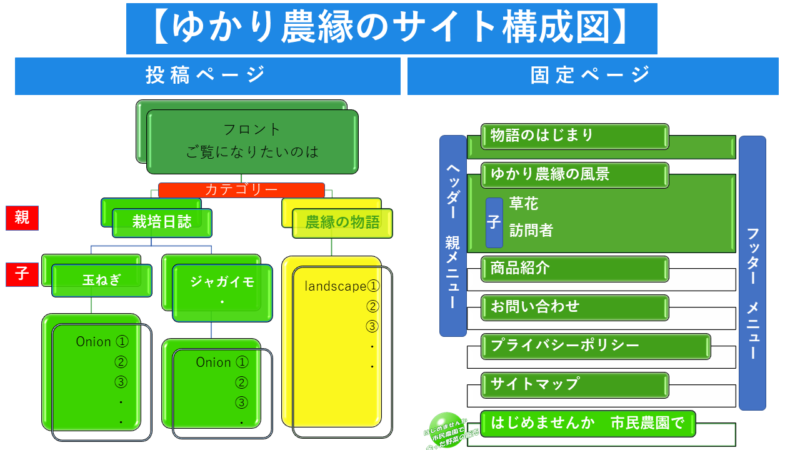

投稿ページでカテゴリーを設定すると、内容が区分整理され情報の抽出などに活用できます。
では、親カテゴリーに「農園の物語」「栽培日誌」、子カテゴリーに「玉ねぎ」「ジャガイモ」等作物別を設定しています。
投稿ページとカテゴリー
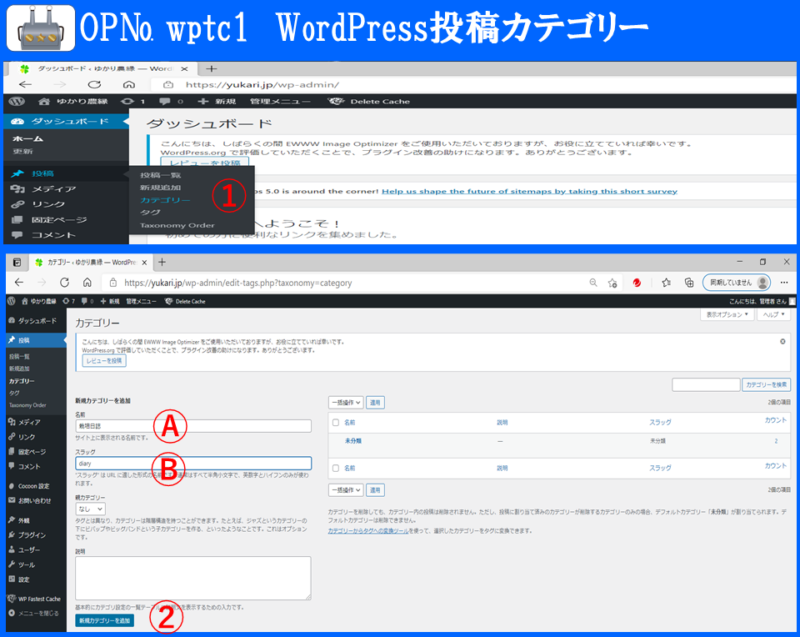
OP№ wptc1 WordPress投稿カテゴリー
⇒管理画面ダッシュボード⇒投稿⇒カテゴリー①クリックしてください。
⇒名前「農園の物語」Ⓐ入力しています。
⇒スラッグ「story」Ⓑ入力しています。
⇒新規カテゴリーを追加②クリックしてください。

スラッグとは、カテゴリーがURLに表記される時、使用します。例えば玉ねぎの投稿のURLはhttps://yukari.jp/oinon/2020/11/13/になります。
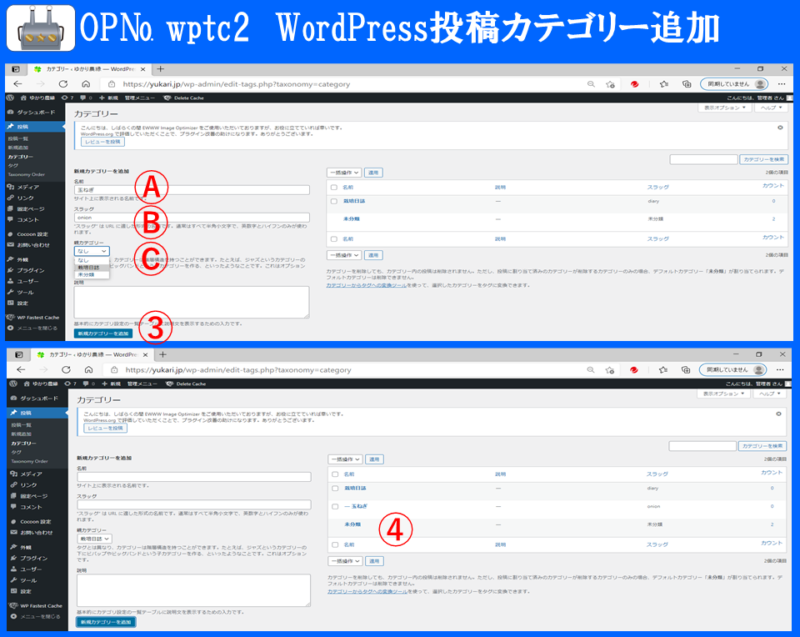
OP№ wptc2
WordPress投稿カテゴリー追加
続けて追加
⇒名前「玉ねぎ」Ⓐ入力しています。
⇒スラッグ「onion」Ⓑ入力しています。
⇒親カテゴリーⒸ農園日誌クリックしてください。
⇒新規カテゴリーを追加③クリックしてください。
⇒未分類編集④クリックしてください。

未分類は削除できませんので、カッコ悪いから「農園の物語」に修正します。
アイキャッチ画像に表示されるカテゴリー名の背景色を四つ葉ロゴと同調色にします。
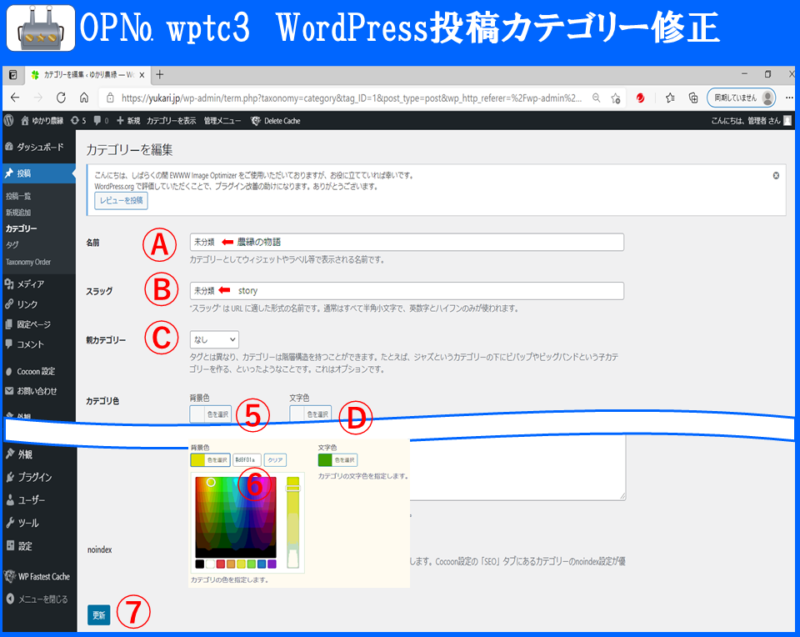
OP№ ptc3
WordPress投稿カテゴリー修正
⇒名前Ⓐ農園の物語に修正入力してください。
⇒スラッグⒷstoryに修正入力してください。
⇒親カテゴリーⒸを設定できます。
⇒カテゴリ色⇒背景色⇒色を選択⑤クリックしてください。
⇒カラーコード⑥を入力してEnterしてください。
※文字色Ⓓで変更が可能です。
⇒更新⑦クリックしてください。

カテゴリーも設定しましたので、新規追加から投稿を行います。

投稿内容に関連した画像をアイキャッチ画像をとして設定すると目に留まりやくなります。
アイキャッチ画像は一記事に一つですが、グロックを使えば本文に写真などの画像を設定できます。
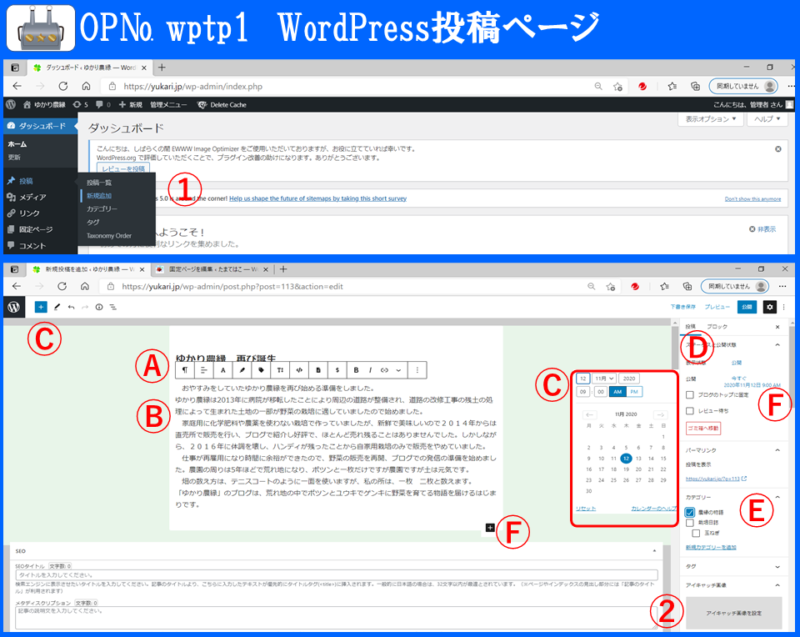
OP№ wptp1
WordPress投稿ページ
⇒投稿⇒新規追加①クリックしてください。
⇒Ⓐタイトルを入力します。
⇒Ⓑ文章入力してください。
⇒投稿Ⓓ(公開状態)⇒今すぐクリックすると公開日Ⓒを修正できます。
※公開日に未来を入力すると設定日に公開されます。
⇒カテゴリーⒺチェックしてください。
※+Ⓕブロックの使用例は後ほど説明します。
⇒②アイキャッチ画像を選択クリックしてください。
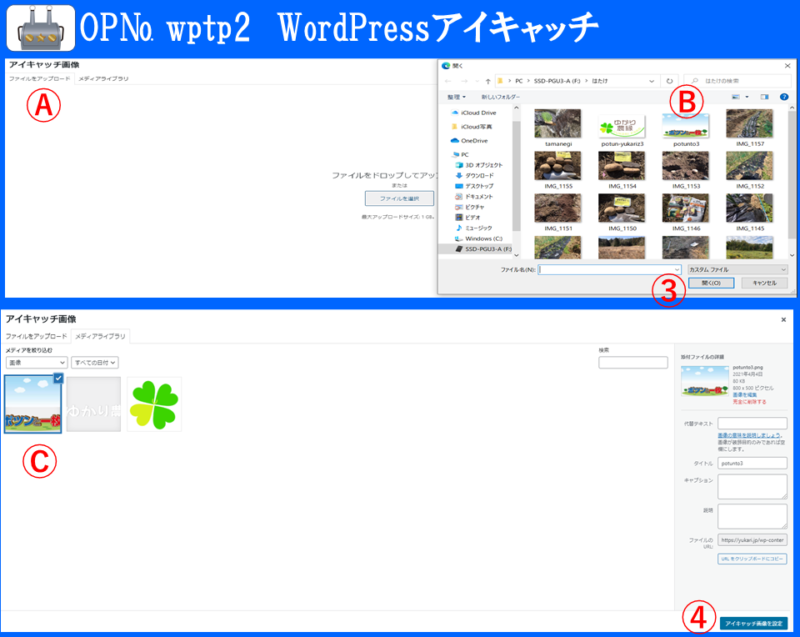
OP№ wptp2
WordPressアイキャッチ
⇒Ⓐファイルアップロードクリックしてください。
⇒該当の画像Ⓑチェックしてください。
⇒③開くクリックしてください。
⇒該当ファイルⒸチェックしてください。
⇒④アイキャッチ画像を設定クリックしてください。
※事前にパソコンの画像ファイルをメディアライブラリーにアップロードしておき、メディアライブラリーから選択もできます。
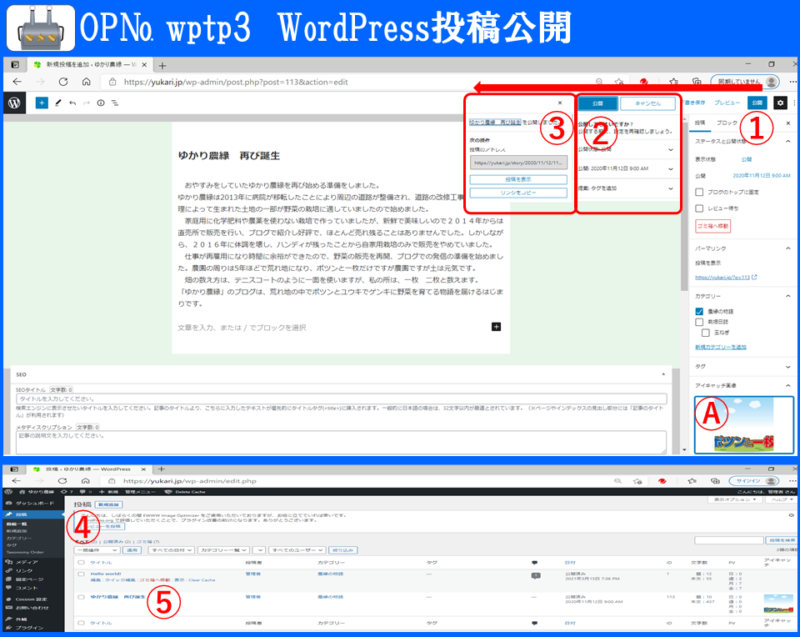
OP№ wptp3
WordPress投稿公開
■Ⓐアイキャッチ画像が表示されます。
⇒公開①クリックしてください。
⇒公開してもよろしいか?公開②クリックしてください。
⇒公開しました✖③クリックしてください。
投稿を削除する場合は
⇒投稿④⇒編集⑤ゴミ箱へ移動クリックしてください。

投稿に画像や模様をブロックで表示する方法を説明します。
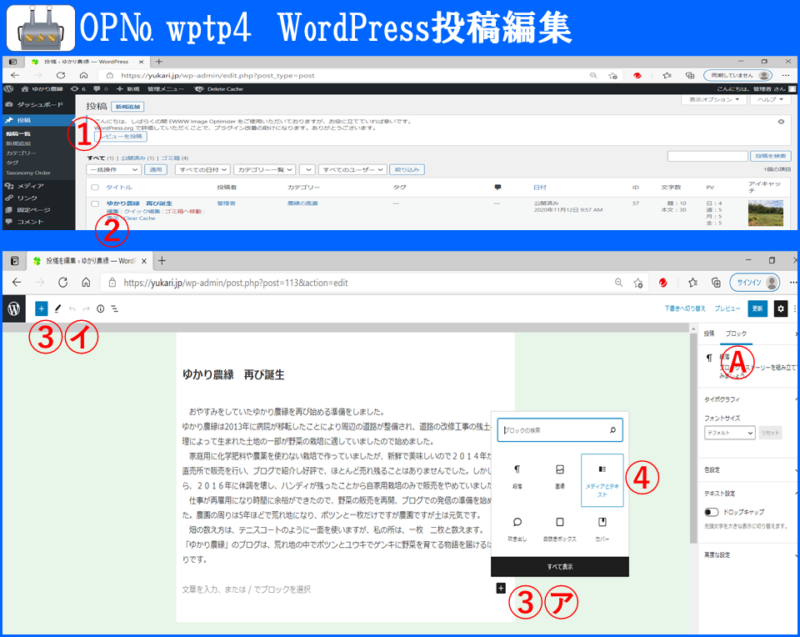
OP№ wptp4
WordPress投稿編集
⇒投稿①⇒編集②クリックしてください。
⇒Ⓐブロックを確認してください。
⇒+③㋐クリックしてください。
※主なブロックが表示されますが、全てのブロックを表示するにはすべて表示又は+③㋑をクリックしてください。
画像と文字を表示する場合
⇒メディアとテキスト④(ブロック)クリックしてください。
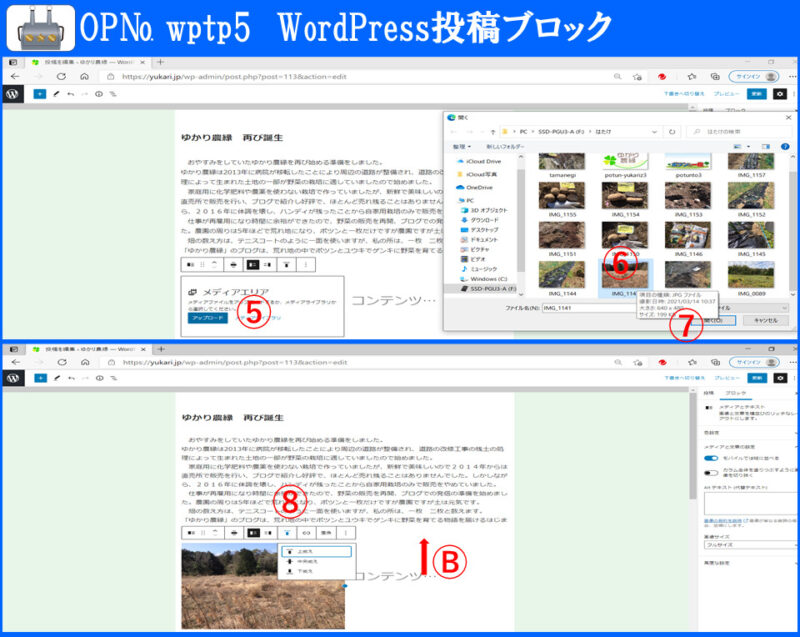
OP№ wptp5
WordPress投稿ブロック
⇒メディアエリアアップロード⑤クリックしてください。
⇒該当ファイル⑥チェックしてください。
⇒開く(O)⑦クリックしてください。
画像や文字の位置変更
⇒⑧上揃えクリックしてください。コンテンツ(文章)が上に移動します。Ⓑ
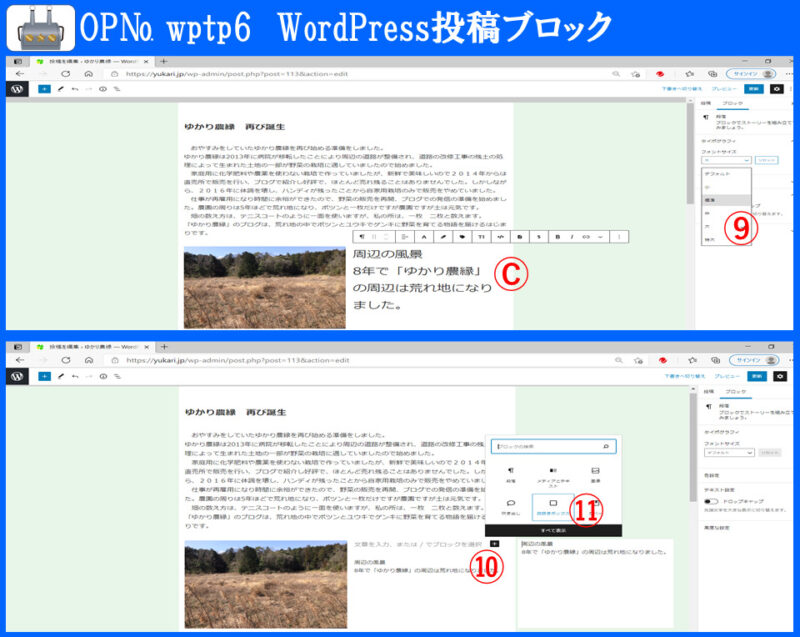
OP№ wptp6
WordPress投稿ブロック
⇒フォントサイズ⑨クリックしてください。入力した文字Ⓒサイズが変更されます。
⇒コンテンツに文章を入力しないでEnterクリックして改行してください。
⇒+⑩クリックしてください。ブロックの追加ができます。
⇒白抜きボックス⑪クリックしてください。
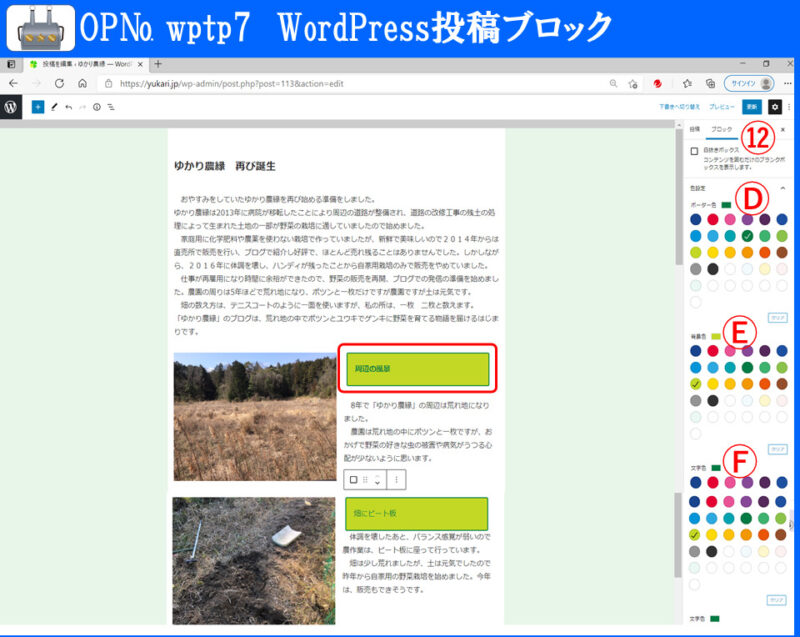
OP№ wptp7
WordPress投稿ブロック
⇒色設定ボーダー色(枠)Ⓓ・背景色Ⓔ・文字色Ⓕチェックしてください。
⇒更新⑪クリックしてください。

投稿をしましたので、サイトのフロントページを確認をします。
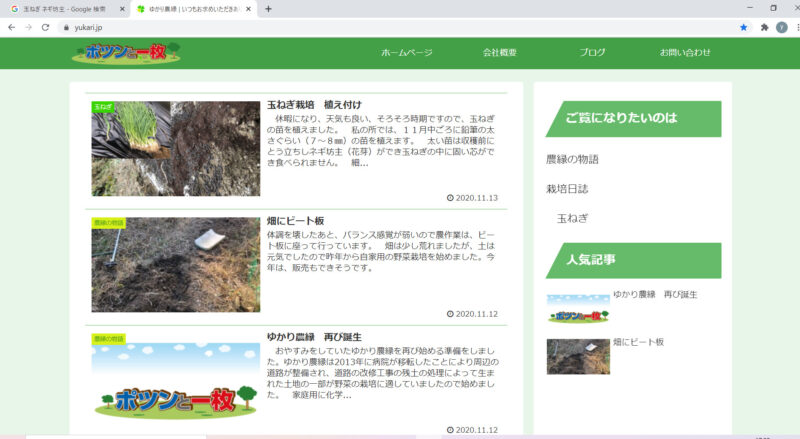
固定ページとメニュー

固定ページも投稿ページと同じでブロックを使用します。
固定ページは積み重ねて最新の情報には更新しません。まさに固定です。
固定ページのアドレスは、カテゴリーを使わないで直接設定します。
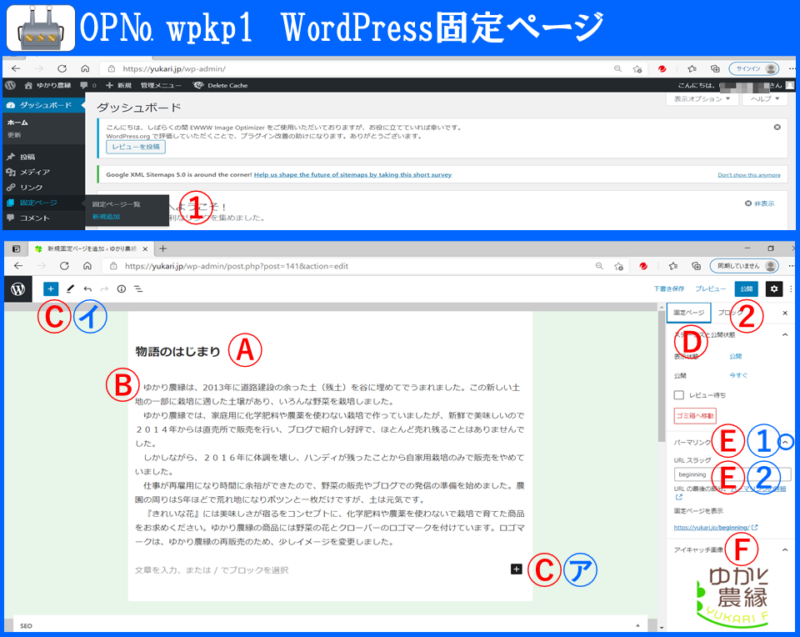
OP№ wpkp1
WordPress投稿ブロック
⇒管理画面ダッシュボード⇒固定ページ⇒新規追加①クリックしてください。
⇒タイトルを追加Ⓐ入力してください。
⇒Ⓑ文章を入力、またはブロックを選択します。
⇒Ⓒ㋐・Ⓒ㋑✙ブロックを追加できます。
⇒Ⓓ固定ページとブロックの項目を切り替えできます。
⇒パーマリンクⒺ①▼クリックしてください。
⇒URLスラッグ固定ページの名称を英語Ⓔ②で入力してください。
⇒アイキャッチ画像Ⓕを設定できます。
⇒公開②クリックしてください。

固定ページは、メニューによって案内されます。
メニューはヘッダーやフッター、さらにサイドバーに設定できます。
ここではヘッダーメニューやフッターメニュー操作方法を説明します。
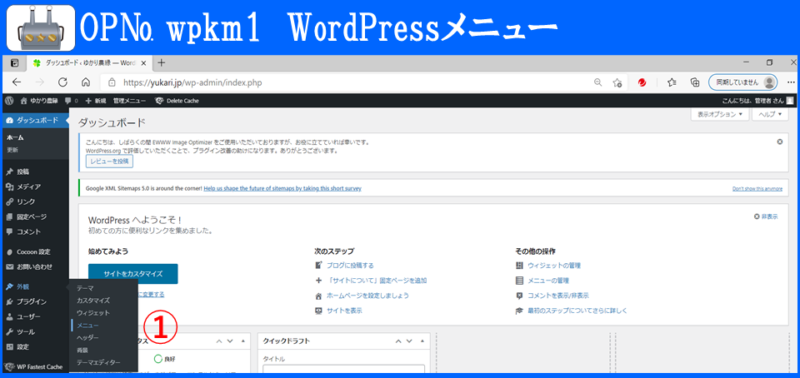
OP№ wpkm1
WordPressメニュー
⇒管理画面ダッシュボード⇒外観⇒メニュー①クリックしてください。
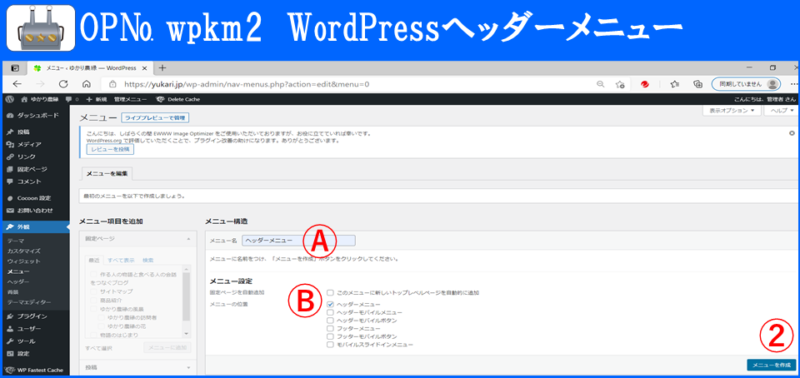
OP№ wpkm2
WordPressヘッダーメニュー
⇒メニュー名「ヘッダーメニュー」Ⓐ入力してください。
⇒メニュー設定Ⓑヘッダーメニューをチェックしてください。
⇒メニューを作成②クリックしてください。

メニューの表示項目名と表示順を変更できます。
固定ページのタイトルからメニューにするものを選択してください。
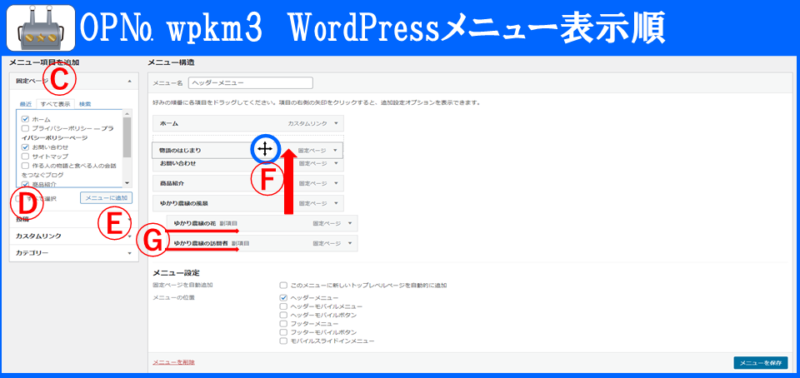
OP№ wpkm3
WordPressメニュー表示順
⇒メニュー項目追加すべて表示Ⓒクリックしてください。
⇒メニューにする固定ページⒹチェックしてください。
⇒メニューに追加Ⓔクリックしてください。Ⓕが表示されます。
⇒Ⓕ項目を引っ張って☩順序を変更できます。
⇒項目Ⓖを右に移動することで子メニューになります。

サイトのデザインにあったメニュー項目に省略して修正します。
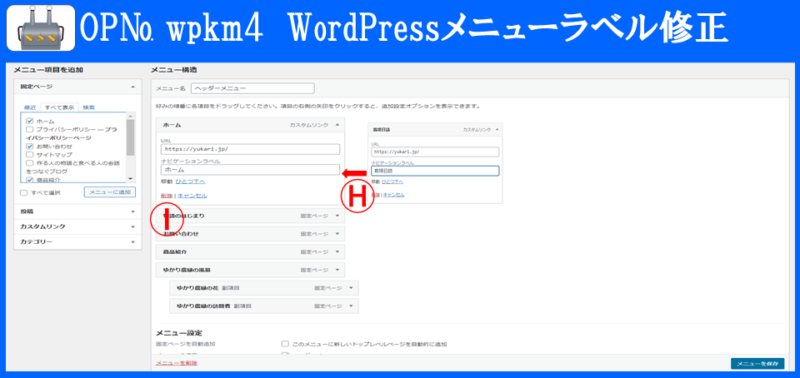
OP№ wpkm4
WordPressメニューラベル修正
⇒ナビゲーションラベルⒽ修正入力してください。
⇒削除Ⓘクリックしてくださいメニューが削除されます。

外部サイトのリンクをメニューに設定できます。
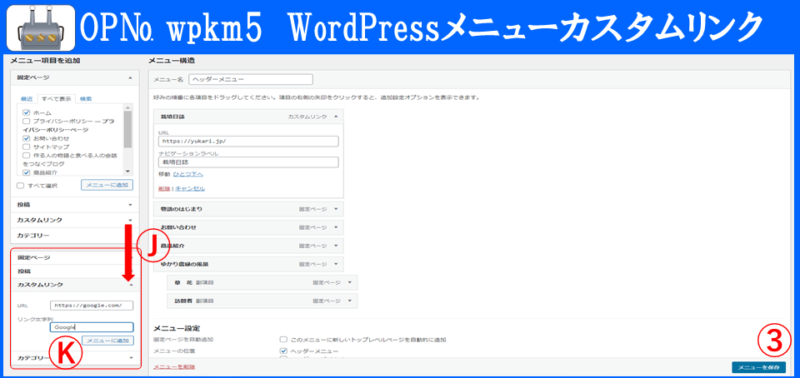
OP№ wpkm5
WordPressメニューカスタムリンク
⇒カスタムリンク▼Ⓙクリックしてください
⇒リンク先のアドレスや項目Ⓚ入力してください。
⇒メニューを保存③クリックしてください。
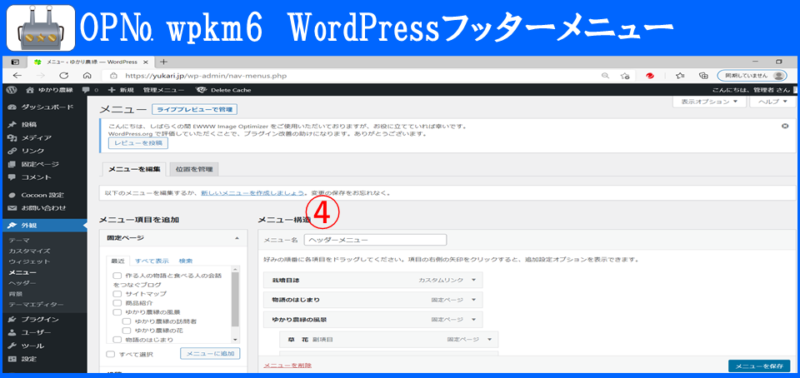
OP№ wpkm6
WordPressフッターメニュー
⇒新しいメニューを作成しましょう。④クリックしてください。
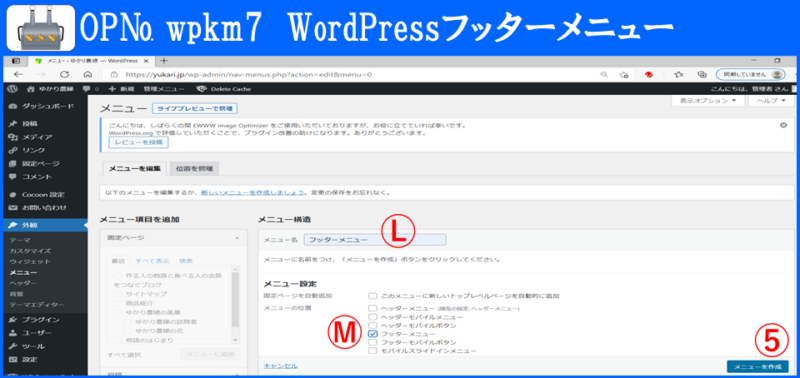
OP№ wpkm7
WordPressフッターメニュー
⇒メニュー構造メニュー名ヘッダーメニューⓁ入力してください。
⇒メニュー設定Ⓜヘッダーメニューにチェックしてください。
⇒メニューを作成⑤クリックしてください。
以降はヘッダーメニューと同様の操作をしてください。