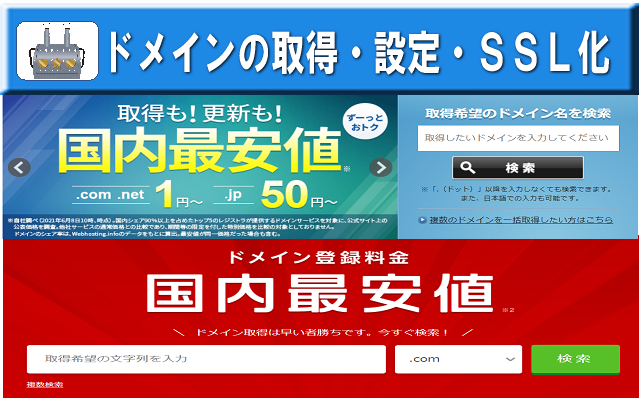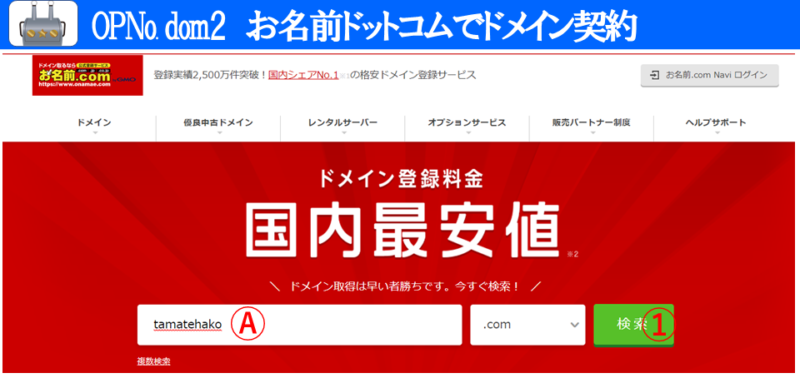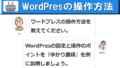サーバーの契約を完了したら、いよいよドメインの取得です。

ブログ名や野菜のブランド名を考え、取得するドメイン名を検討してください。
※希望のドメインがすでに取得されている場合は、工夫が必要です。例えば
・このサイトtamatehako.comのように読み方を工夫する。
・音読み、訓読みで工夫する。
・Kをcにする。
・数字やーを追加する。 など
レンタルサーバーと同じ会社(Xサーバー)で、ドメインを取得する方法
ドメイン永久無料キャンペーン
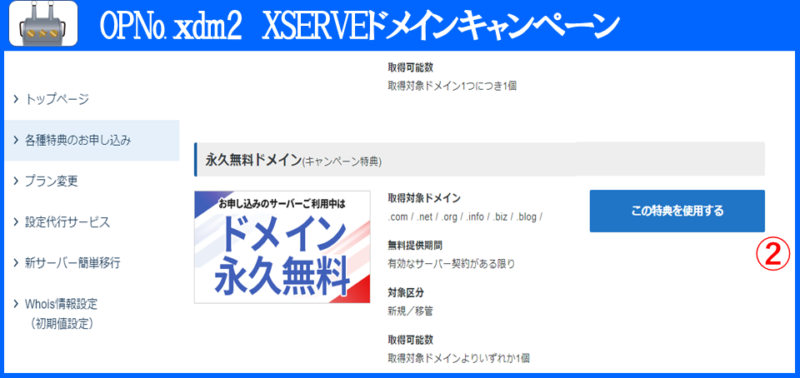
ドメイン通常有料取得
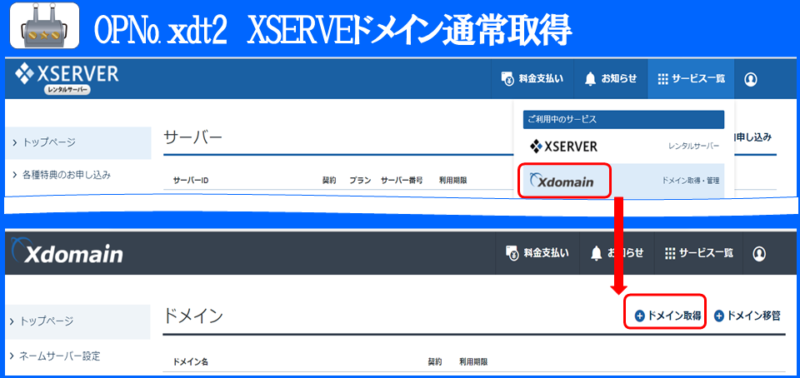
レンタルサーバーと別々の会社でドメインを取得する方法
他社ドメイン お名前ドットコムでドメインを取得

希望のドメインは決まりましたか!ドメインは早い者勝ちです。
レンタルサーバー(Xサーバー)と別々の会社(お名前ドットコム)でドメインを取得する方法を説明します。
レンタルサーバーにドメインを設定する方法

他社で取得したドメイン「ゆかり農縁yukari.jp」を例として、Xサーバーにワードプレスを設定する方法を説明します。
事前にネームサーバーにドメインを登録する必要があります。
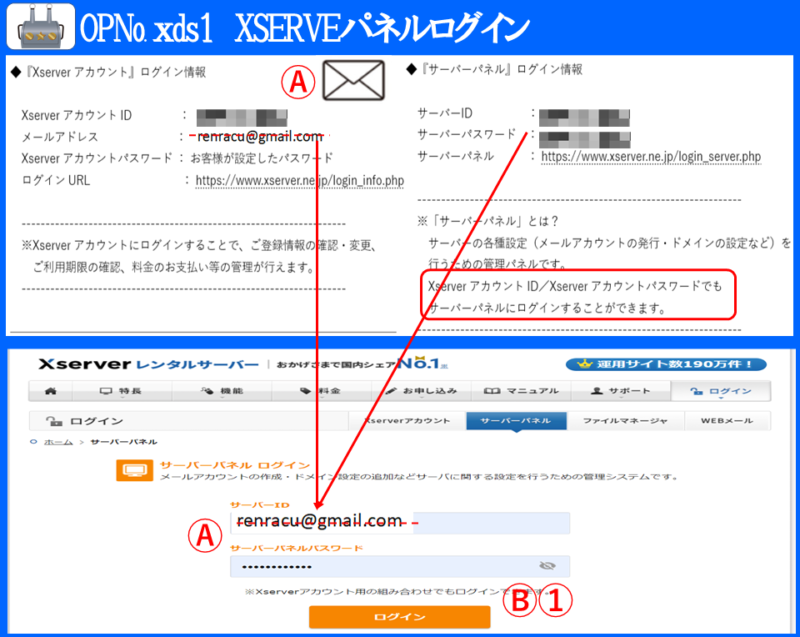
OP№ xds1
XSERVEパネルログイン
⇒契約時に設定したⒶメールアドレス又はサーバーID・パスワードをXサーバーのサーバーパネルに入力してください。
⇒ログインⒷ①をクリックしてください。
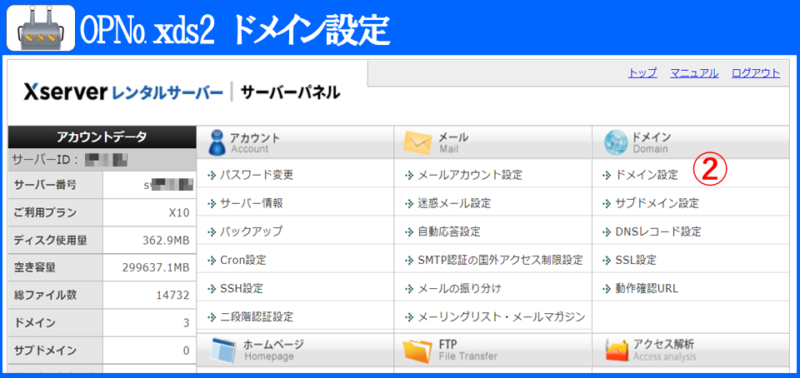
OP№ xds2 ドメイン設定
⇒ドメイン設定②クリックしてください。
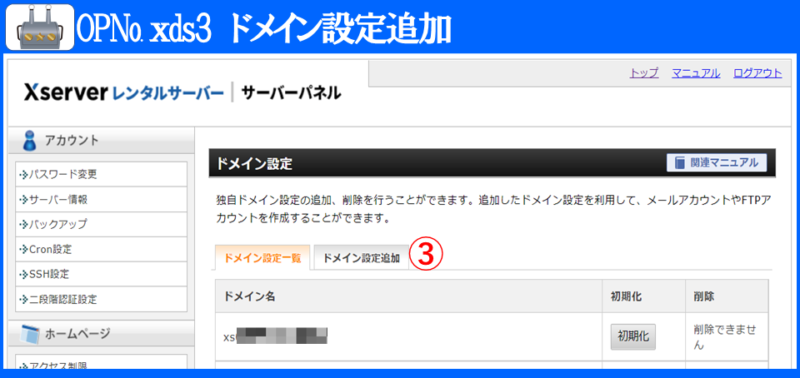
OP№ xds3 ドメイン設定追加
⇒ドメイン設定追加③クリックしてください。
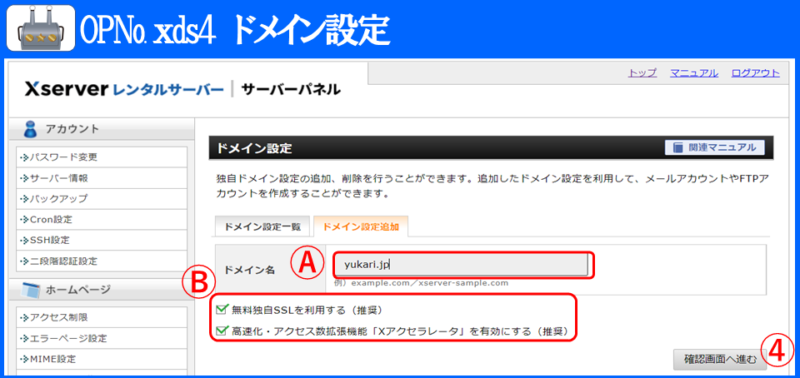
OP№ xds4 ドメイン設定
⇒Ⓐyukari.jp(※ご自身のドメイン)を入力してください。
⇒Ⓑ「無料独自SSLを利用す」・「高速化・アクセス・・・」を必ずチェックしてください。
⇒確認画面へ進む④クリックしてください。
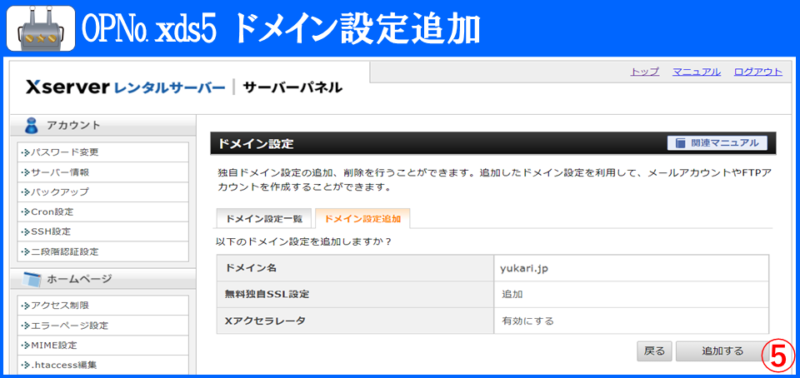
OP№ xds5 ドメイン設定追加
⇒確認後、通知する⑤クリックしてください。
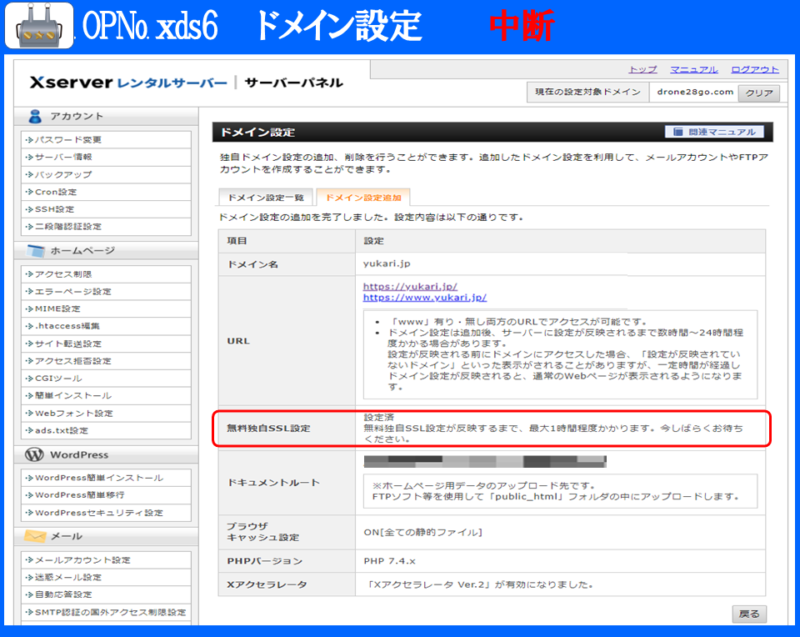
無料独自SSLの設定に最大1~2時間程度中断します。
ワードプレスをインストールする方法

希望のドメインは取得できましたか。
いよいよ、ブログを動かす無料ソフトWordPress(ワードプレス)のインソールです。
Xサーバーにワードプレスをインストールする方法を説明します。
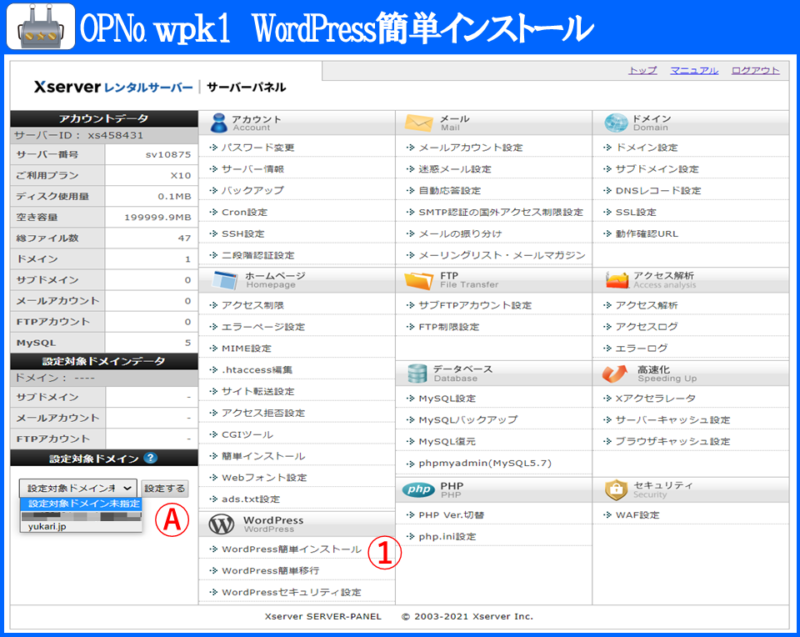
OP№ wpk1 WordPress簡単インストール
⇒Xサーバーのサーバーパネルログインしてください
⇒設定対象ドメインⒶに設定したドメインがあるか、確認してください。
⇒WordPress簡単インストール①クリックしてください。
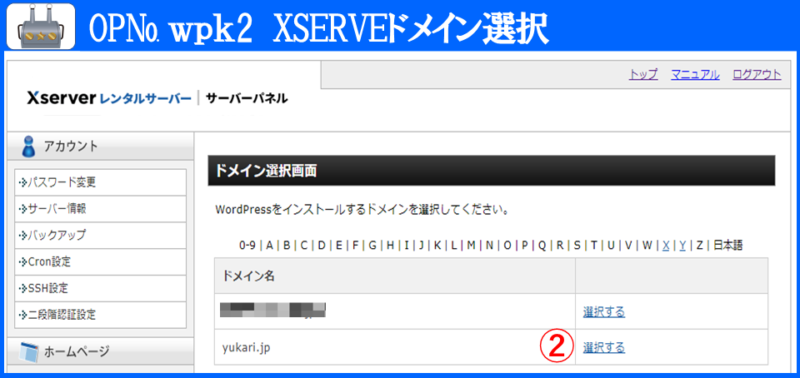
OP№ wpk2
XSERVEドメイン選択
⇒該当のドメイン②選択するクリックしてください。
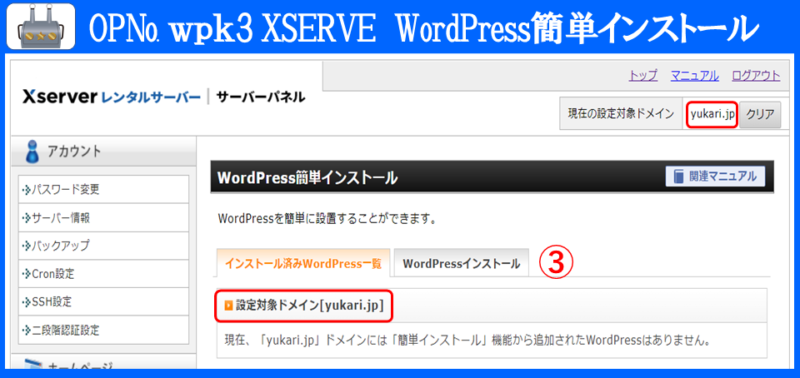
OP№ wpk3
XSERVE簡単インストール
⇒設定ドメインの確認、WordPressインストール③クリックしてください。
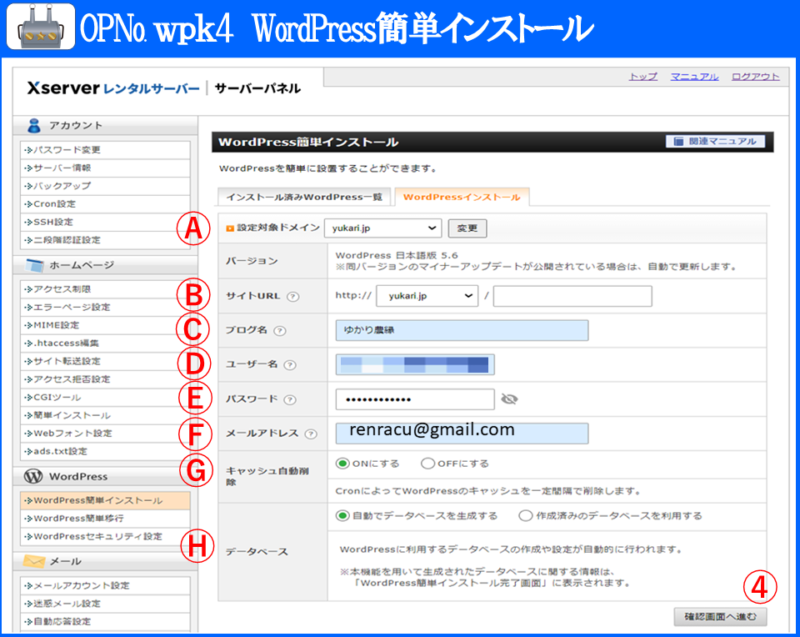
OP№ wpk4
WordPress簡単インストール
⇒Ⓐ設定対象ドメイン名選択してください。
⇒ⒷサイトURLドメイン名と同じか確認ください。
⇒Ⓒブログ名:あとで変更できます。(例:ゆかり農縁)
⇒Ⓓユーザー名:ワードプレス管理画面のログインに使用します。
⇒Ⓔパスワードワード:プレス管理画面のログインに使用します。
⇒Ⓕメールアドレス:ワードプレス(ゆかり農縁)からの通知用メールアドレスです。㊟メールアドレスは連絡用に作成したもの(renracu@gmail.com)を表示していますので、ご自身のものを入力してください。
⇒Ⓖキャッシュ自動削除:ONにするチェックしてください。
⇒Ⓗデーターベース:自動・・・チェックしてください。
⇒確認画面へ進む④クリックしてください。

・ユーザー名とパスワードは、メモってください。
・パスワードは、大小文字・数字・!#$%=~^|:_[].+-*/などを使い複雑なものを設定ください。
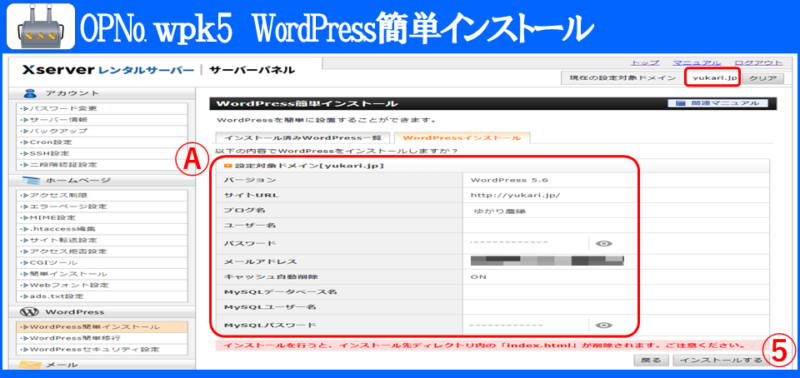
OP№ wpk5
WordPress簡単インストール
⇒Ⓐ以下の内容でWordPressをインソールしますか?確認してください。。
⇒インストールする⑤クリックしてください。
⇒Ⓐ内容確認、誤りがなければメモしてください。
インストール完了です。
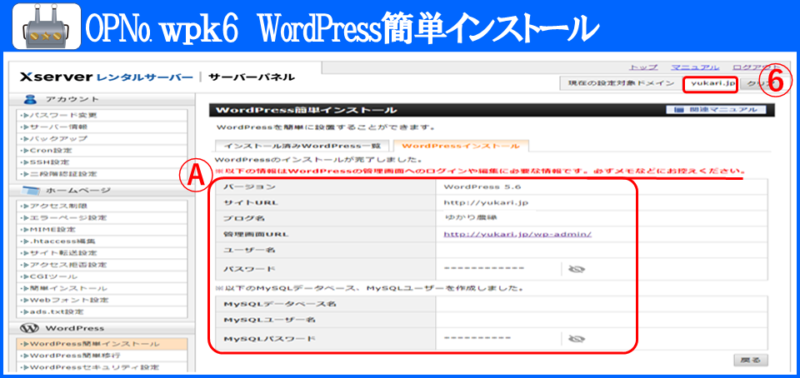
OP№ wpk6
WordPress簡単インストール
⇒ログオフ⑥クリックしてください。
サイトを常時SSL化する方法

常時SSL化とは何ですか。

サイトを訪れ、利用する人の通信データを暗号化する仕組みで、安全に利用できるようにすることです。

SSL化しないと、どうなりますか。

webブラウザのアドレに警告が表示されます。
「Xサーバー」クイックスタートの方は自動でSSL化されています。
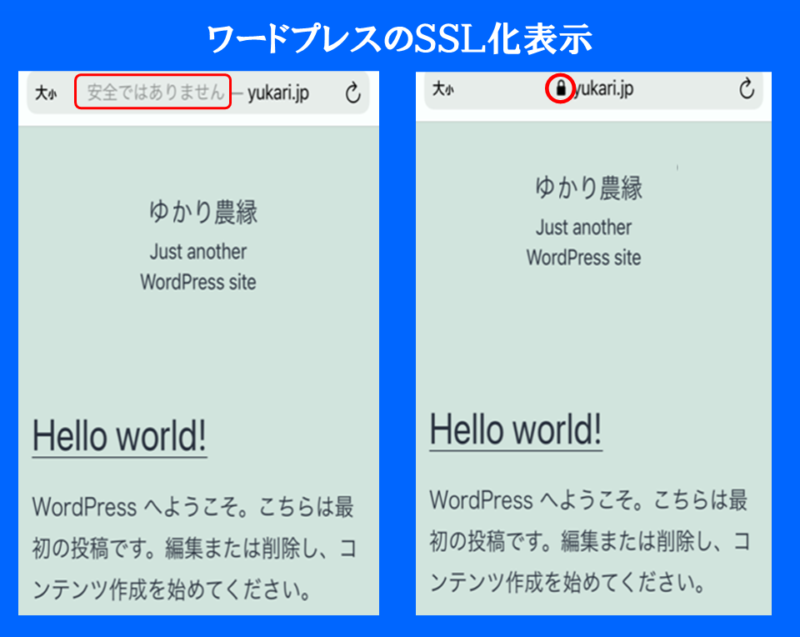
【iphoneサファリの表示】
SSL化(https://)していないと安全ではありません等の表示がされます。
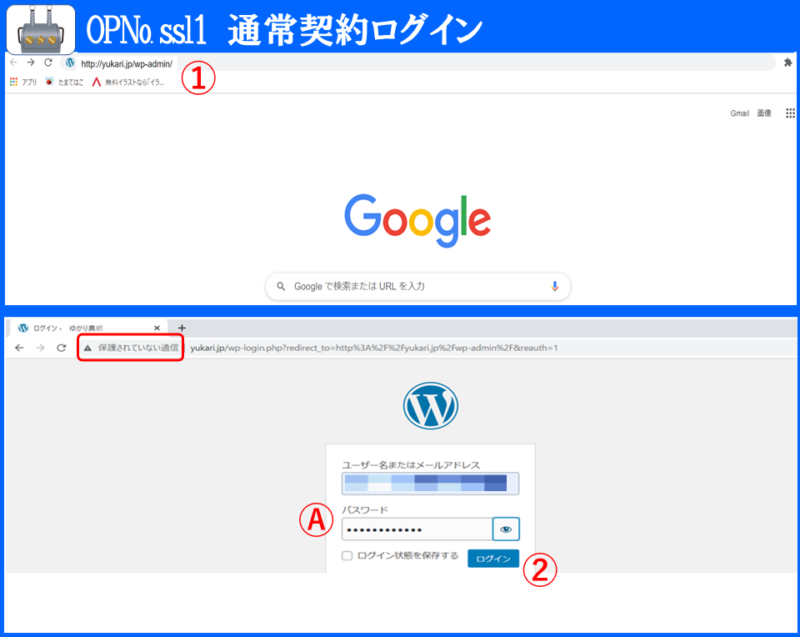
OP№ ssl1 通常契約ログイン
⇒グーグルなどにワードプレス管理画面URL①を入力してください。
⇒Ⓐユーザー名とパスワードを入力してください。
⇒ログイン②クリックしてください。
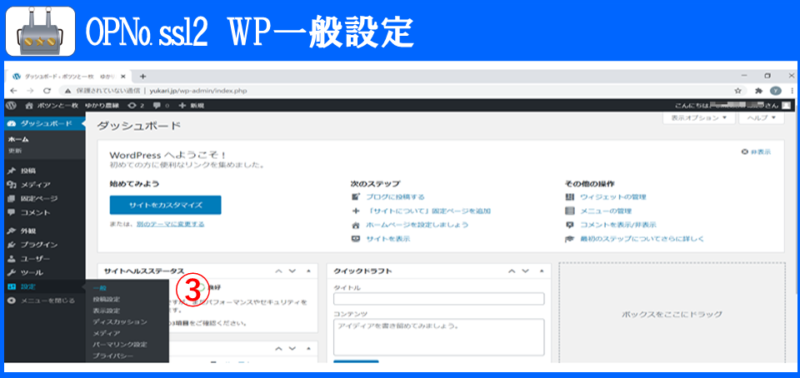
OP№ ssl2 WP一般設定
⇒ワードプレス左側の管理画面(ダッシュボード)の設定⇒一般③をクリックしてください。
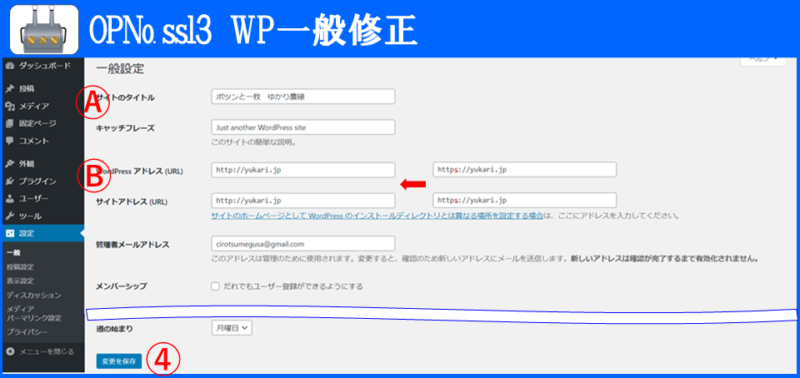
OP№ ssl3 WP一般設定
⇒Ⓐサイトのタイトル・キャッチフレーズを修正できます。
⇒ⒷWordPressアドレス・サイトアドレスのhttp://にsを追加してください。(※必ず半角:1バイトで)
⇒変更を保存④クリックしてください。
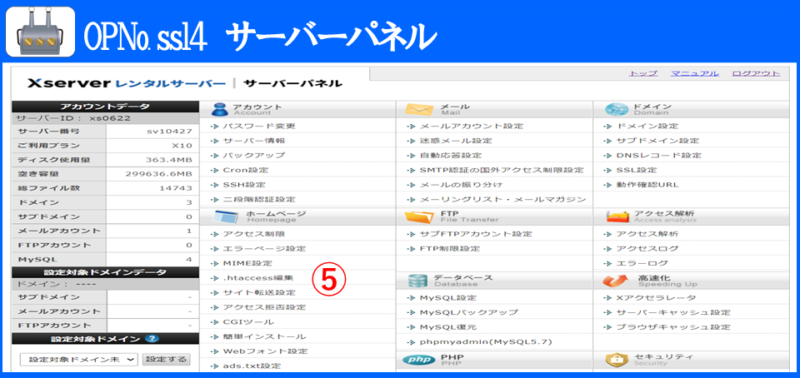
OP№ ssl4 サーバーパネル
⇒ホームページ⇒htaccess⑤クリックしてください。
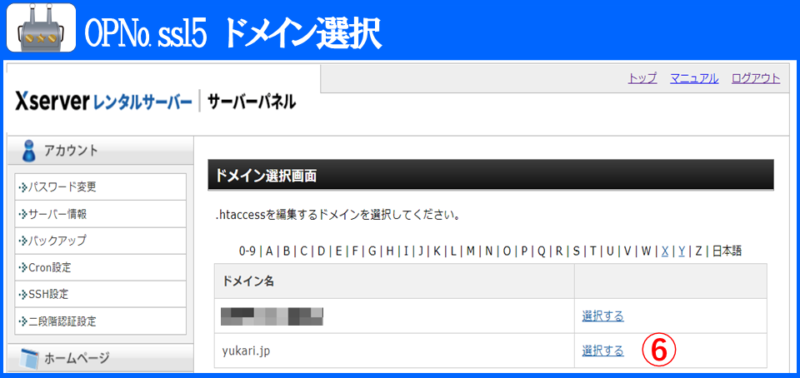
OP№ ssl5 ドメイン選択
⇒該当のドメインの選択する⑥クリックしてください。
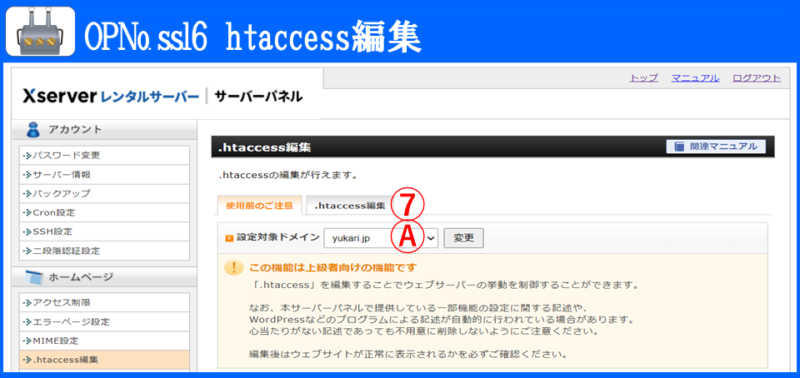
OP№ ssl6 htaccess編集
⇒設定対象ドメインⒶ確認、htaccess編集⑦クリックしてください。
⇒htaccessのソースコードが表示されます。
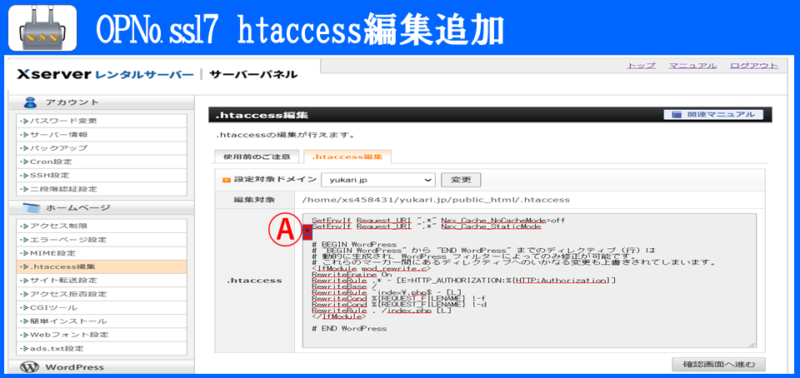
OP№ ssl7
htaccess編集追加
⇒Ⓐ✖3行目に追加するため、スペースを作り、中断します。
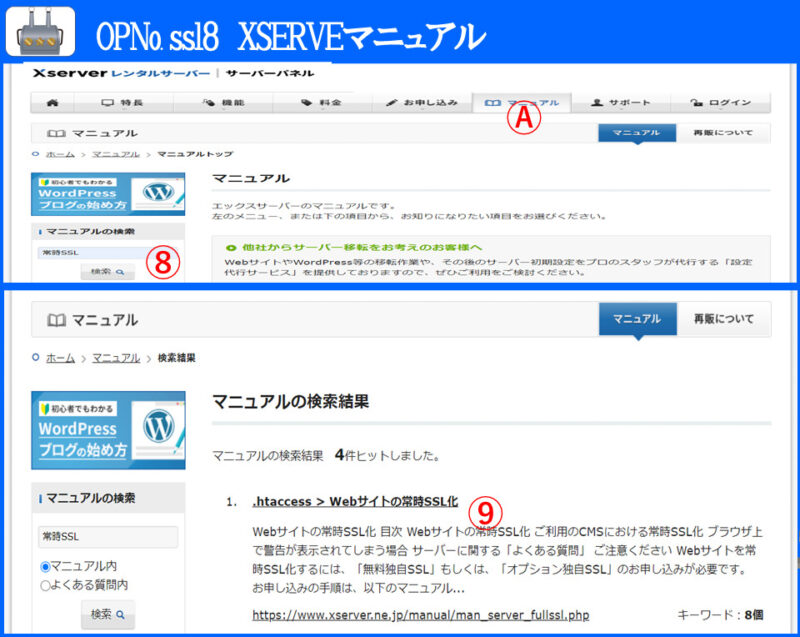
OP№ ssl8 XSERVEマニュアル
⇒📖マニュアルⒶクリックしてください。
⇒マニュアルの検索に常時SSL入力検索🔍⑧クリックしてください。
⇒1..htaccess>Webサイトの常時SSL化⑨クリックしてください。
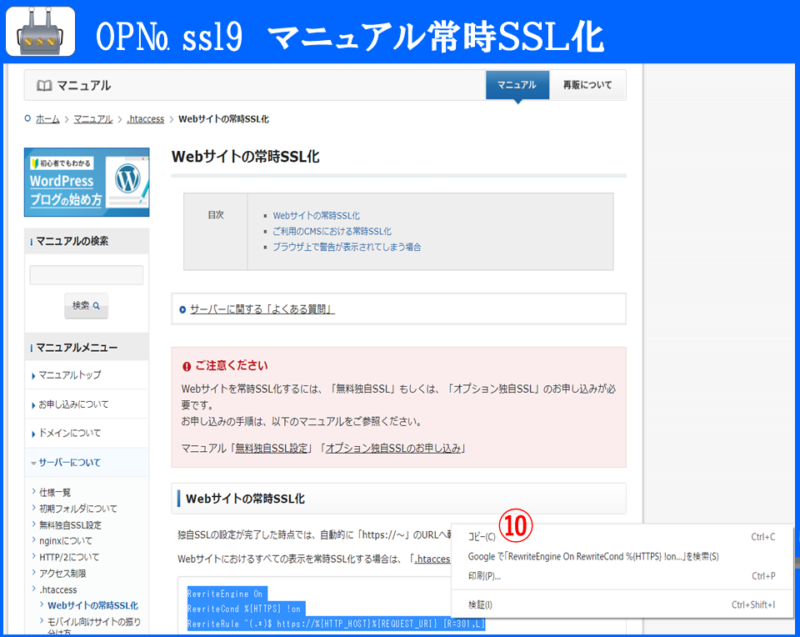
OP№ ssl9
マニュアル常時SSL化
⇒ソースコードを⑩コピーしてください。
ソースコード
RewriteEngine On
RewriteCond %{HTTPS} !on
RewriteRule ^(.*)$ https://%{HTTP_HOST}%{REQUEST_URI} [R=301,L]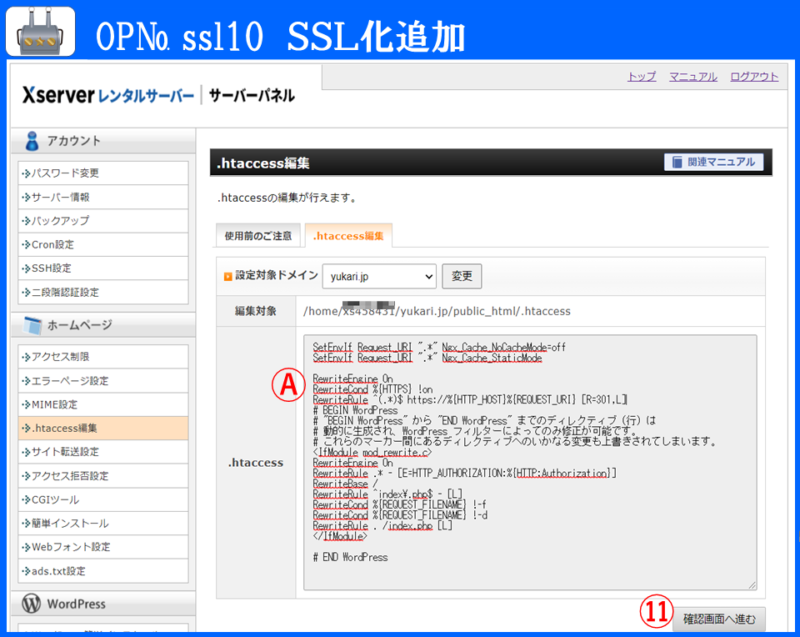
OP№ ssl10 SSL化追加
⇒コピーしたⒶソースコード3行を張り付けてください。
⇒⑪確認画面へ進むクリックしてください。
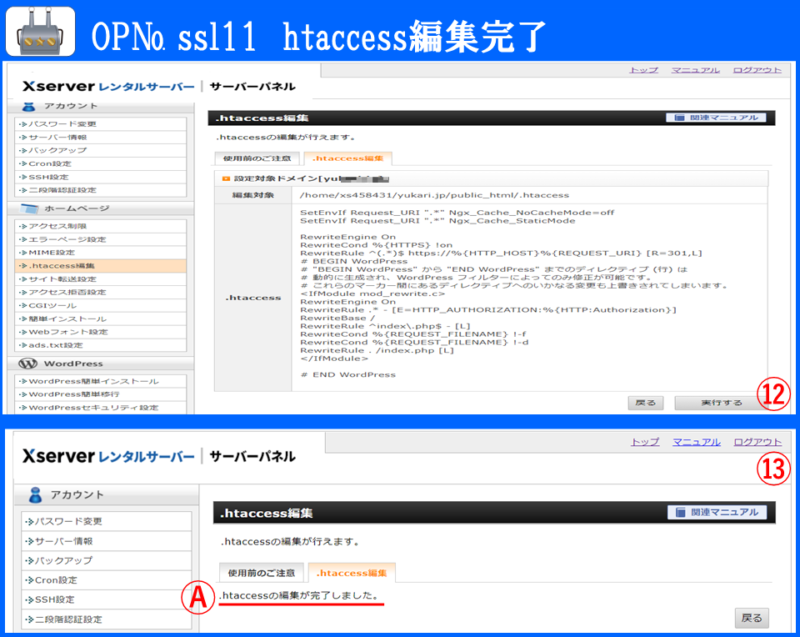
OP№ ssl10 ssl11
htaccess編集完了
⇒実行する⑫クリックしてください。
⇒ログアウト⑬クリックしてください。

「http://~」のURLでアクセスした時、自動的に「https://~」のURLへ転送されていれば全ての設定は完了です。