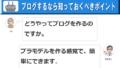何から始めれば、いいですか。

ブログを始めるには、ドメイン・レンタルサーバー、ワードプレスが必要になります.
ドメインとレンタルサーバーを利用するには、賃貸契約を行います。

ドメインとレンタルサーバーの契約はどのようにしますか。

ドメインとレンタルサーバーの契約は、同じ会社と契約する方法と別々の会社にする方法があります。

レンタルサーバーのおすすめはどこですか。

レンタルサーバーは、“エックスサーバー株式会社”との契約を例として、説明します。
玉手箱も他社から乗り換え“エックスサーバー株式会社”で運営しています。

エックスサーバーの優れているポイント
・WordPressのインソールが簡単。
・電話サポートがある。
・処理速度が満足できる。
・不正アクセスのログイン制限やSSL等のセキュリティが十分である。
・利用者が多いので、操作方法などのサイトが豊富で安心できる。

一番簡単で、早くブログが始められる方法を教えてください。

ワードプレスをインストールしてブログを始めるには、Xサーバーでは①超簡単なクイックスタートと②通常インストールがあります。
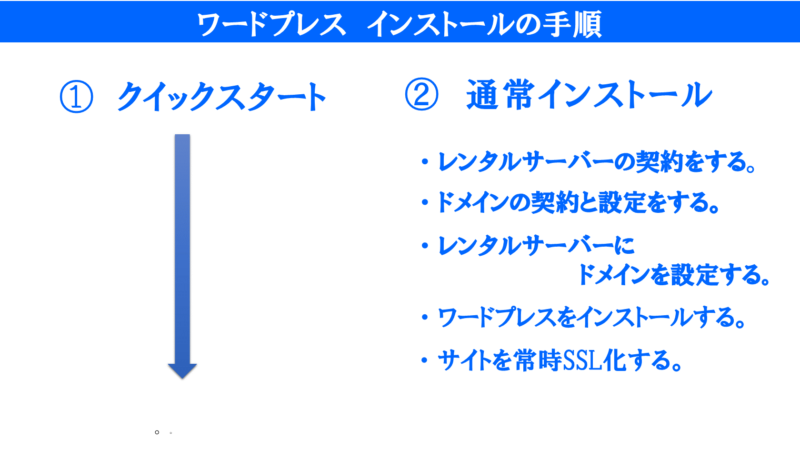

希望ドメイン名は考えましたので、契約の説明をお願いします。


事前に準備するものを用意してください
操縦画面で操作を説明します。
・スマートフォン、携帯電話(SNSで認証コードが送られる)
・メールアドレス(連絡用のメール※renracu@gmail.comを使い説明します)
・希望ドメイン名(drone28go.comを例に説明しています。)
・ブログのタイトル
・ブログ管理画面用のユーザー名、レンタルサーバーのID
・ブログ管理画面用のパスワード、レンタルサーバーのパスワード
①超簡単クイックスタート(同じ会社)でワードプレスをインストールする方は、
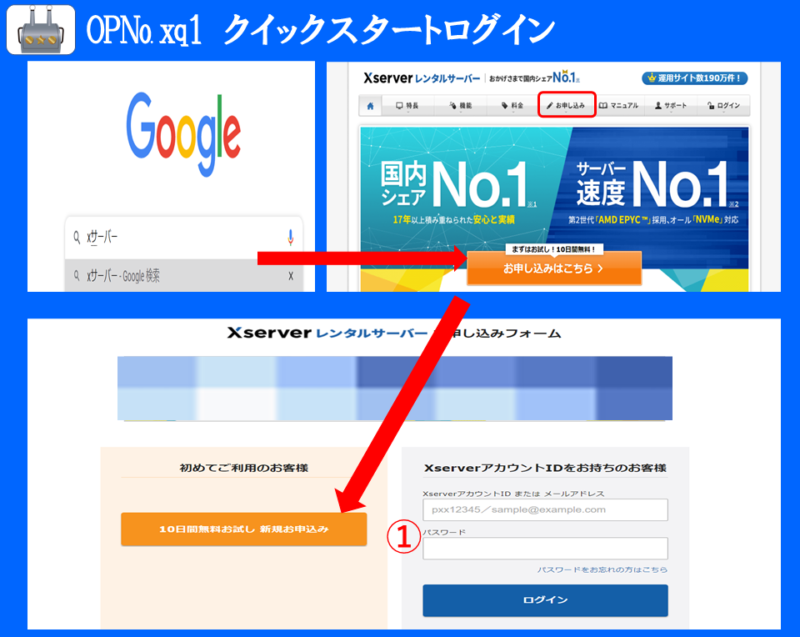
OP№ xq1
クイックスタートログイン
「Xサーバー」をクグッて⇒お申し込みはこちら⇒10日間無料お試し 新規お申込み①クリックしてください。
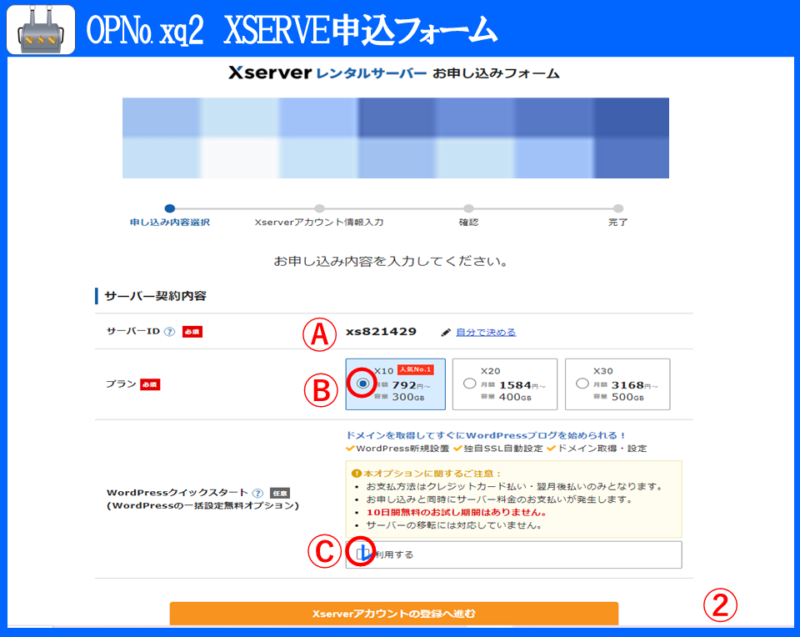
OP№ xq2
XSERVE申込フォーム
⇒サーバーIDⒶは、表示のままでも自分で決めるで修正もできます。
⇒プランは、ⒷX10で十分です。(プランで料金が異なります。)
⇒WordPressクイックスタートにⒸレチェックをしてください。
⇒Xserverアカウントの登録へ進む②クリックしてください。
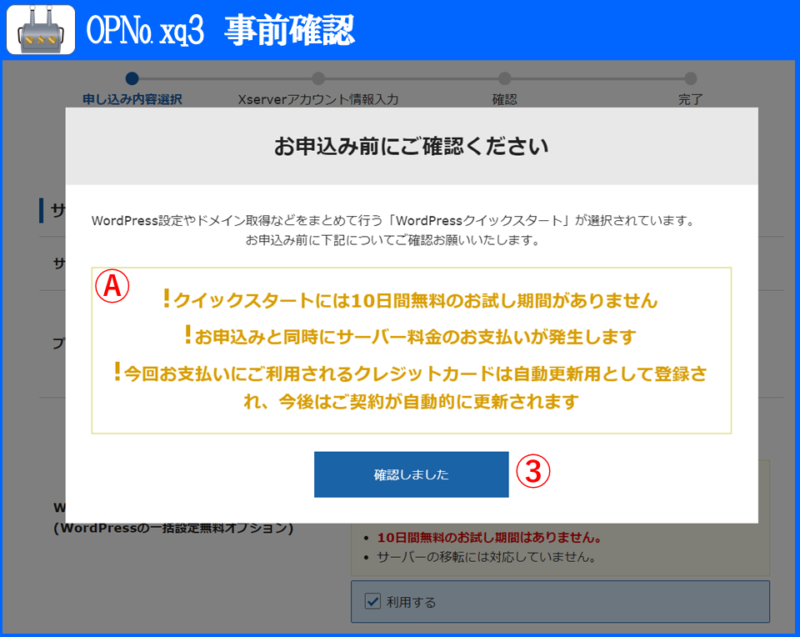
OP№ xq3 事前確認
⇒Ⓐクイックスタートは「10日間無料のお試し期間」がありません。「お申し込みと同時にサーバー料金の支払い」が発生します。「支払いはクレジットカードで自動更新」として契約が自動的に更新されます。
⇒確認しました③クリックしてください。
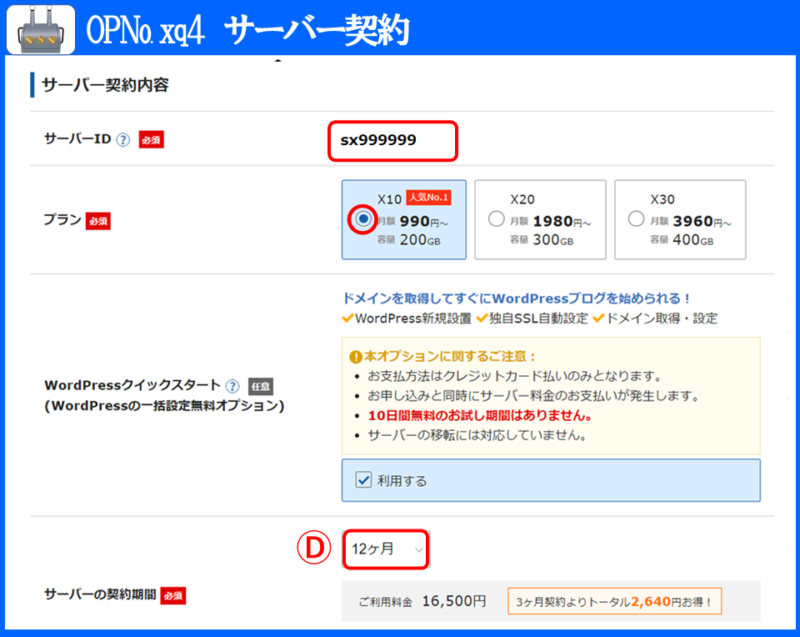
OP№ xq4 サーバー契約
⇒サーバーの契約期間Ⓓ希望の期間を選択ください。利用料金が表示されます
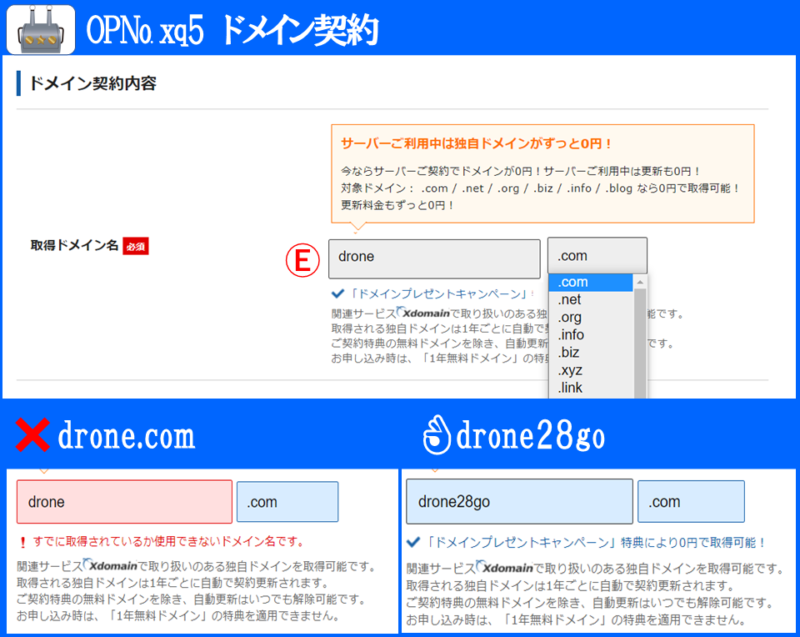
OP№ xq5 ドメイン契 約
⇒希望ドメインⒺを入力し、トップドメイン.comなどを選択してください。
※すでに登録されている場合は登録できません✖。
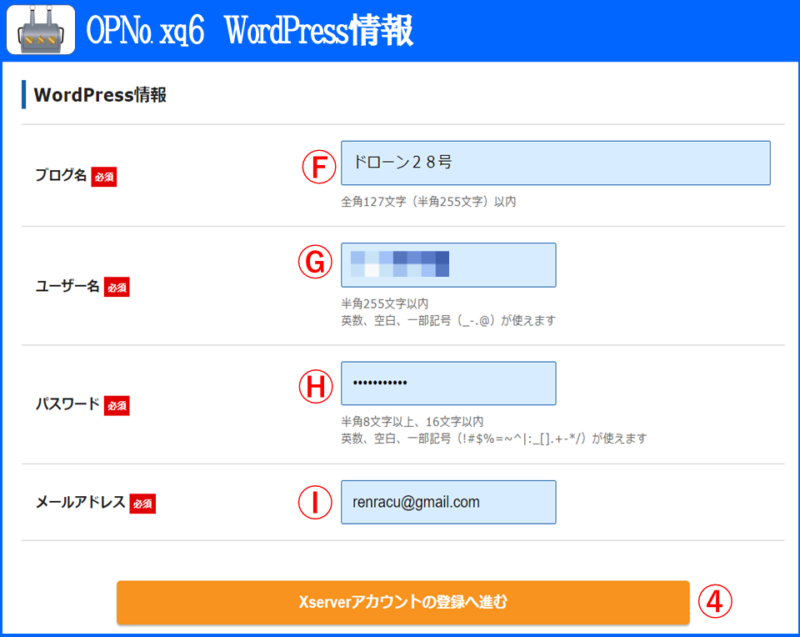
OP№ xq6 WordPressの登録
⇒ブログ名Ⓕあとで変更できます。(例:ドローン28号)
⇒ユーザー名Ⓖワードプレス管理画面のログインに使用します。
⇒パスワードⒽワードプレス管理画面のログインに使用します。
⇒メールアドレスⒾワードプレス(ドローン28)からの通知用メールアドレスです。㊟メールアドレスは連絡用に作成したもの(renracu@gmail.com)を表示していますので、ご自身のものを入力してください。
⇒Xserverアカウントの登録へ進む④クリックしてください

・ユーザー名とパスワードは、メモってください。
・パスワードは、大小文字・数字・!#$%=~^|:_[].+-*/などを使い複雑なものを設定ください。
・パスワードは後で変更できますが、ユーザー名は追加できても変更できません。
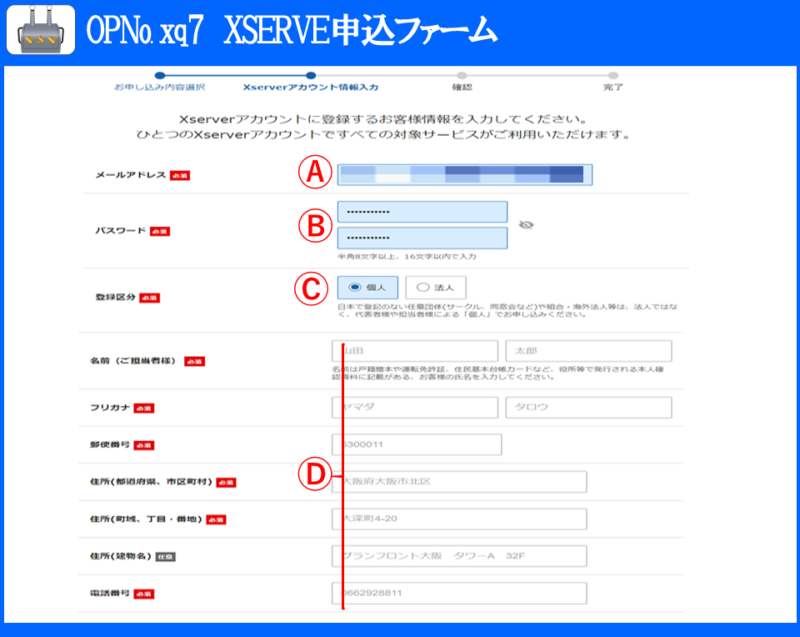
OP№ xq7
XSERVE申込フォーム
⇒メールアドレスⒶは、Xサーバーの連絡用です。WordPress用と同じでもOKです。
⇒パスワードⒷは、Xサーバーの利用に使います。
⇒登録区分Ⓒは、該当をチェックしてください。
⇒Ⓓ氏名・フリガナ・郵便番号・住所・電話番号(SNS認証コードに使用)を入力してください
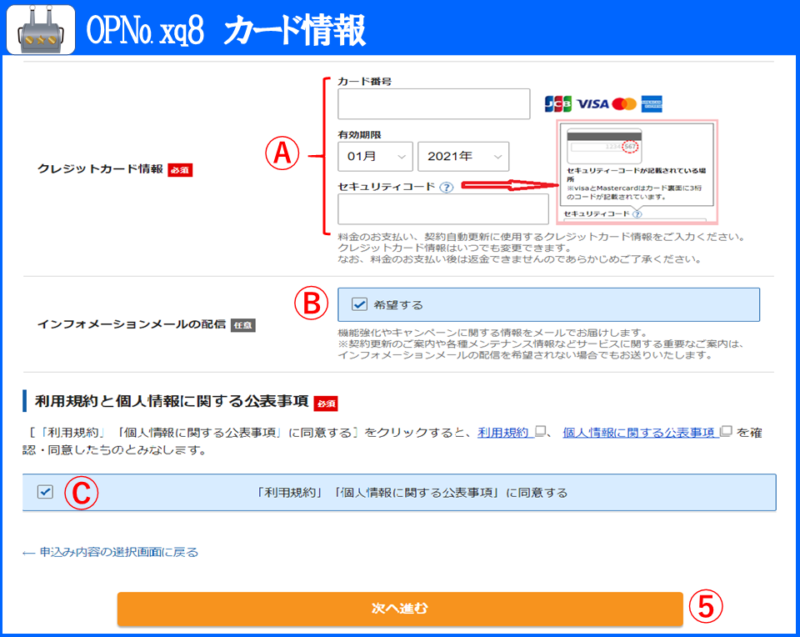
OP№ xq8 カード情報
⇒クレジットカード情報Ⓐを入力してください。
⇒インフォメーションの配信Ⓑは、チェックするとキャンペーンなどの情報が配信される。
【利用規約と個人情報に関する事項】
⇒内容を確認、次へ進む⑤クリックしてください
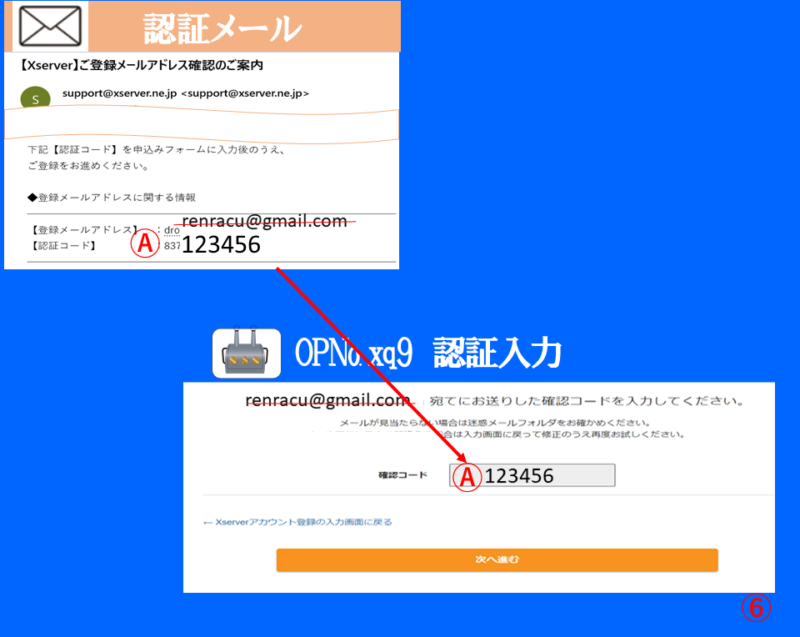
OP№ xq9 認証入力
⇒Xサーバーに登録したメールアドレスに認証コードⒶが届きます。
【メール認証コード入力】
⇒メールで届いた認証コードⒶを入力、次へ進む⑥クリックしてください
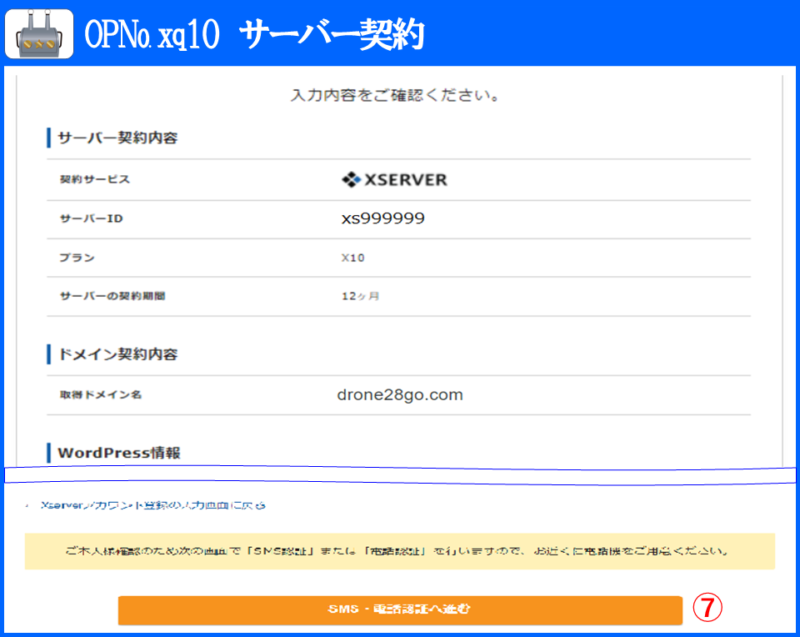
OP№ xq10 サーバー契約
⇒登録内容を確認、SNS・電話認証へ進む⑦クリックしてください。
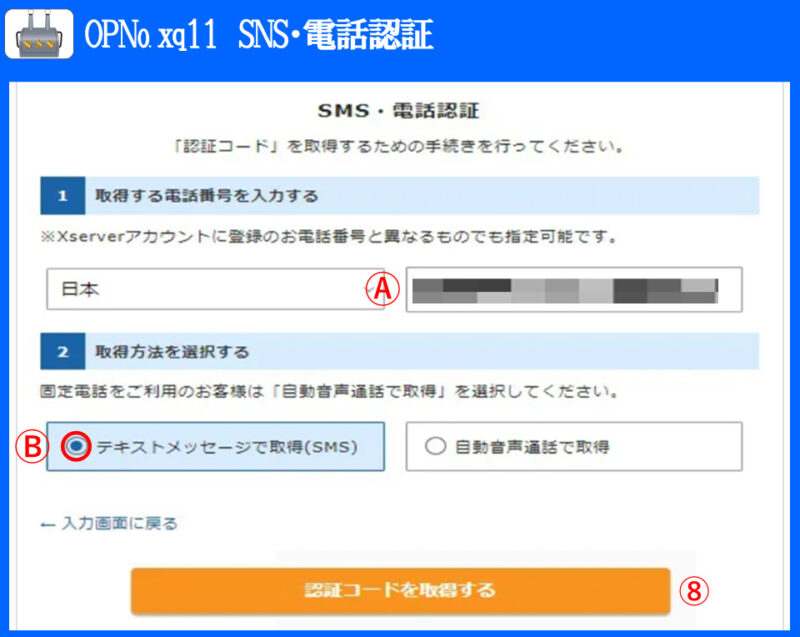
OP№ xq11 SNS・電話認証
⇒Ⓐ認証コードを受ける電話番号を入力してください。
⇒Ⓑテキストメッセージの取得をチェックしてください。
⇒SNS・認証コードを取得する⑧クリックしてください。
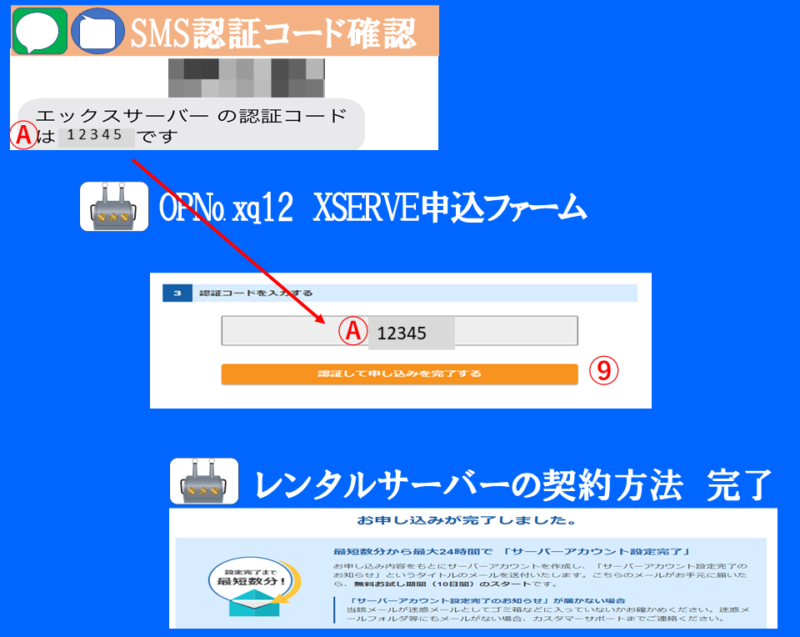
SNS認証コード
⇒Ⓐ認証コードが登録した電話に届きます。
OP№ xq12
XSERVE申込フォーム
⇒SNSで届いた認証コードⒶを入力、
認証して申し込みを完了する⑨クリックしてください。
申込が完了しました。

登録できましたか。
サイトURLにアクセスして、サイト名・Hell world!が表示されれば完成です。
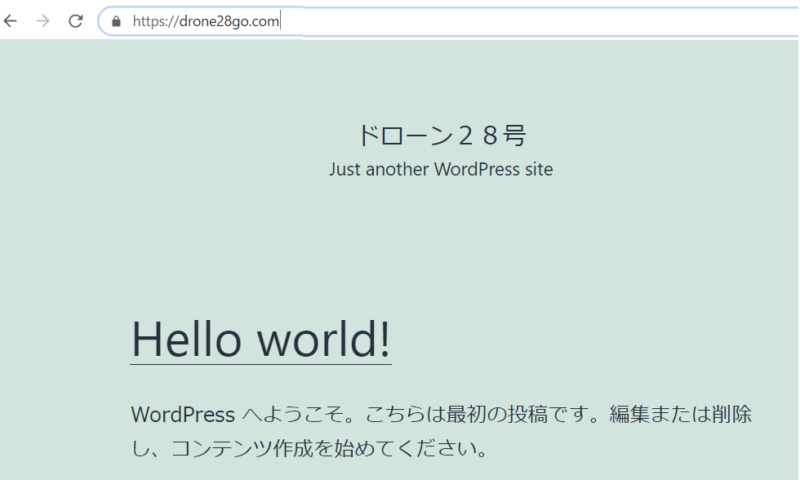
②通常インストール(同じ会社)でワードプレスをインストールする方は

通常インストールでワードプレスをインストールする方法を教えてください。

クイックスタートを使った方もドメインの追加などの参考にしてください。
Xサーバーの通常インストールを説明します。
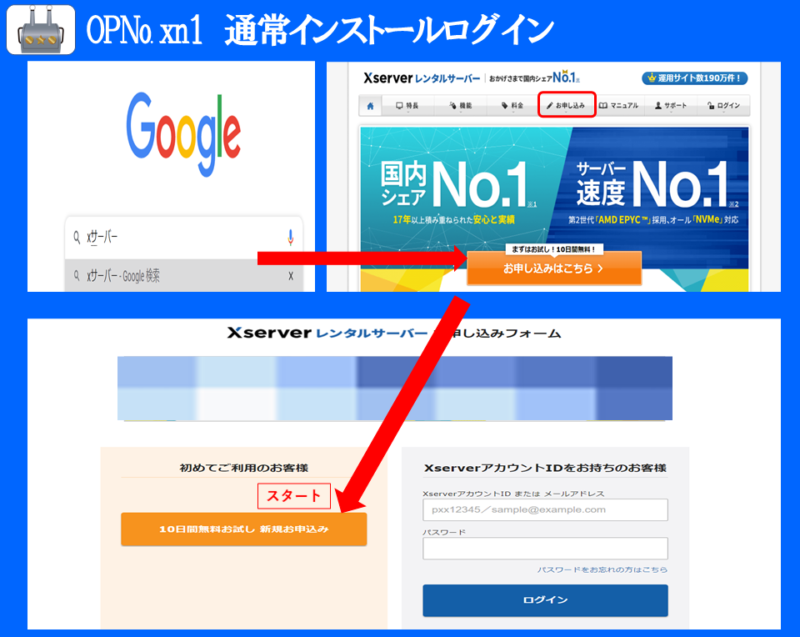
OP№ xn1 通常契約ログイン
「Xサーバー」をクグッて⇒お申し込みはこちら⇒スタート10間無料お試し 新規お申込みクリックしてください。
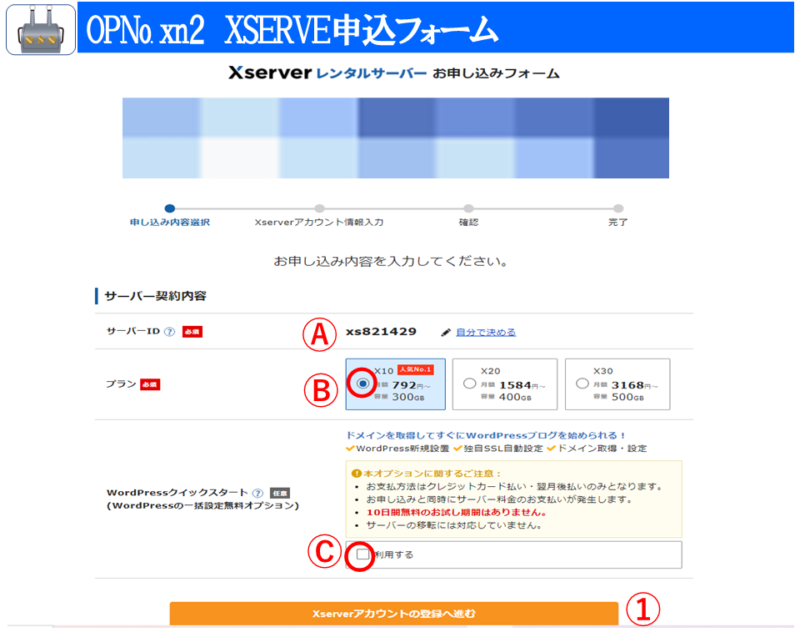
OP№ xn2 通常契約ログイン
⇒サーバーIDⒶは、表示のままでも自分で決めるで修正もできます。
⇒プランは、ⒷX10で十分です。(プランで料金が異なります。)
⇒Ⓒ利用するチェックしないでください。
⇒Xserverアカウントの登録へ進む①クリックしてください。
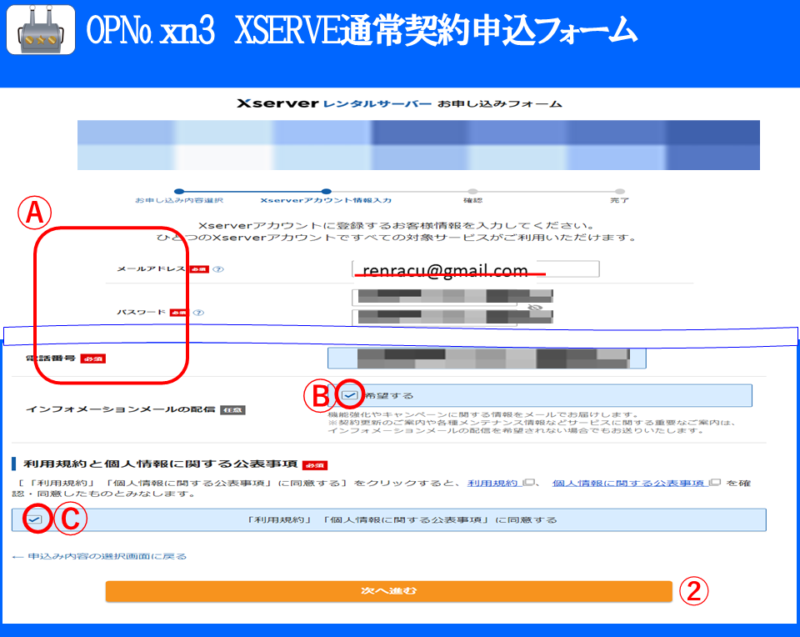
OP№ xn3 通常契約ログイン
⇒Ⓐメールアドレス~電話番号までの必須項目を入力します。㊟メールアドレスは連絡用に作成したもの(renracu@gmail.com)を表示していますので、ご自身のものを入力してください。
⇒インフォメーションの配信Ⓑは、チェックするとキャンペーンなどの情報が配信される。
【利用規約と個人情報に関する事項】
⇒内容を確認、次へ進む②クリックしてください。
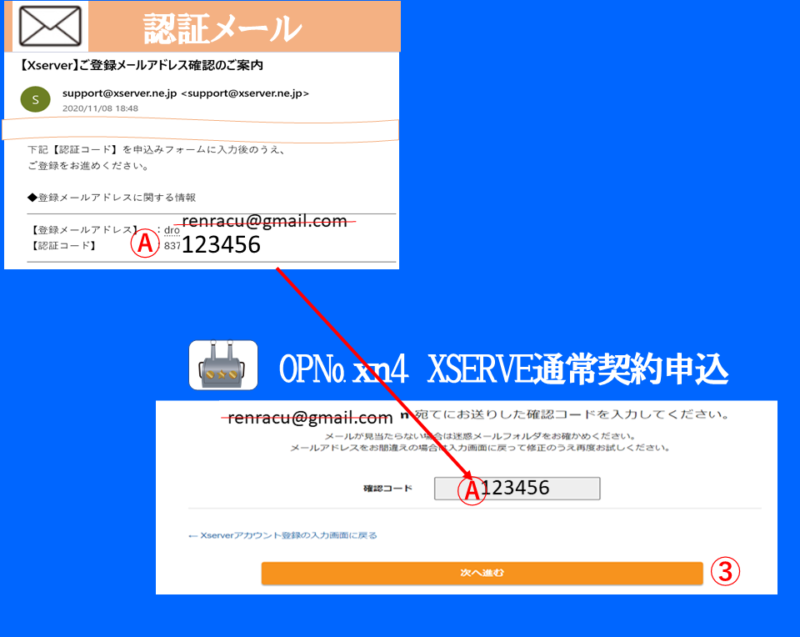
【認証メール】
⇒Xサーバーに登録したメールアドレスに認証コードⒶが届きます。
OP№ xn4 通常契約ログイン
⇒メールで届いた認証コードⒶを入力、次へ進む③クリックしてください
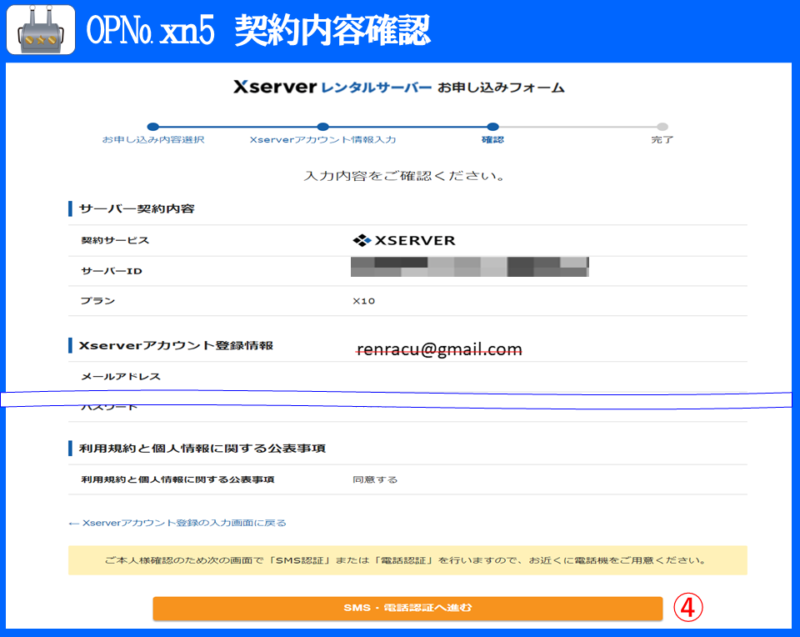
OP№ xn5 契約内容確認
⇒登録内容を確認、SNS・電話認証へ進む④クリックしてください。
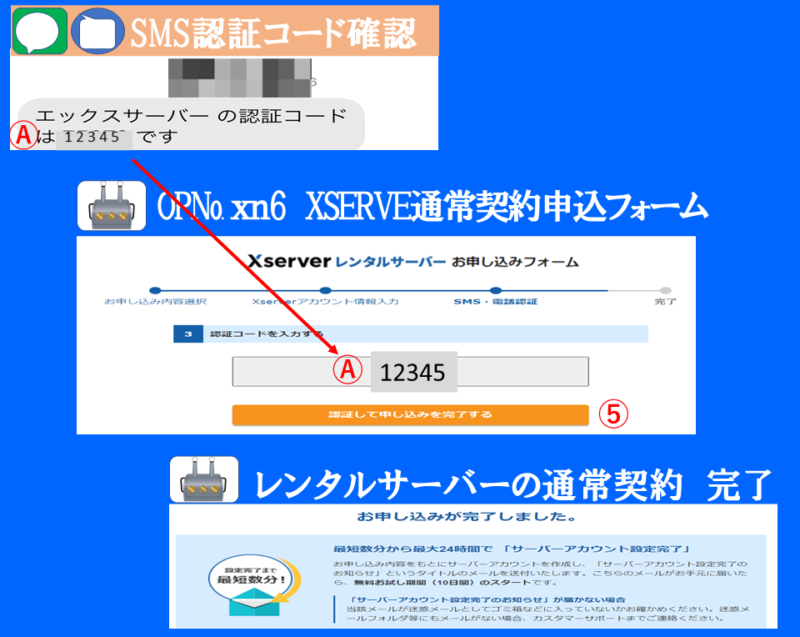
【SNS認証コード取得】
⇒Ⓐ認証コードが登録した電話に届きます。
OP№ xn6
XSERVE通常契約申込フォーム
⇒SNSで届いた認証コードⒶを入力、認証して申し込みを完了する⑤クリックしてください。

登録できましたか!
次に、Xサーバーのキャンペーンで無料の独自ドメインを取得するため、利用料の支払いをします。
支払い方法は、コンビニ支払いを選択しています。
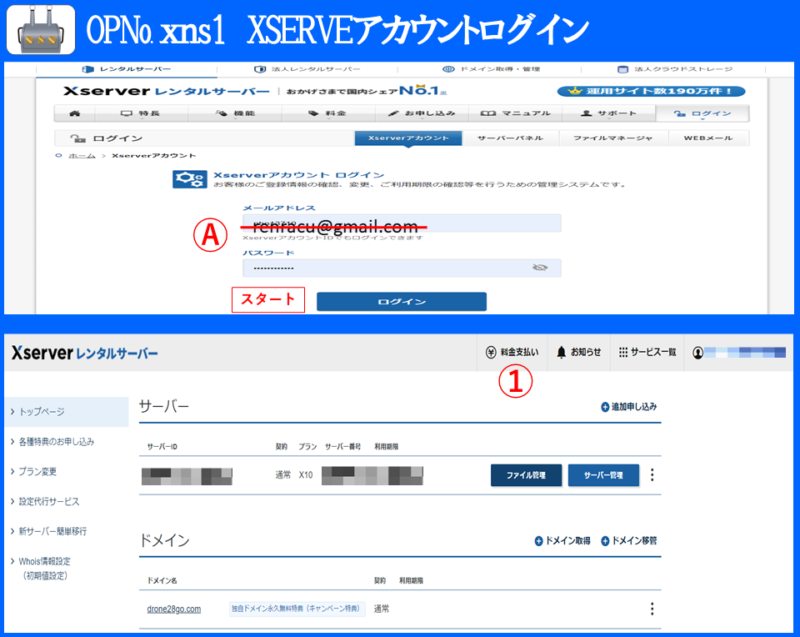
OP№ xns1
XSERVEアカウントログイン
⇒ⒶXserverアカウントに事前に登録したメールアドレス・パスワードを入力してください。
⇒スタートログインクリックしてください。
⇒サーバー等の内容を確認、料金支払い①クリックしてください。
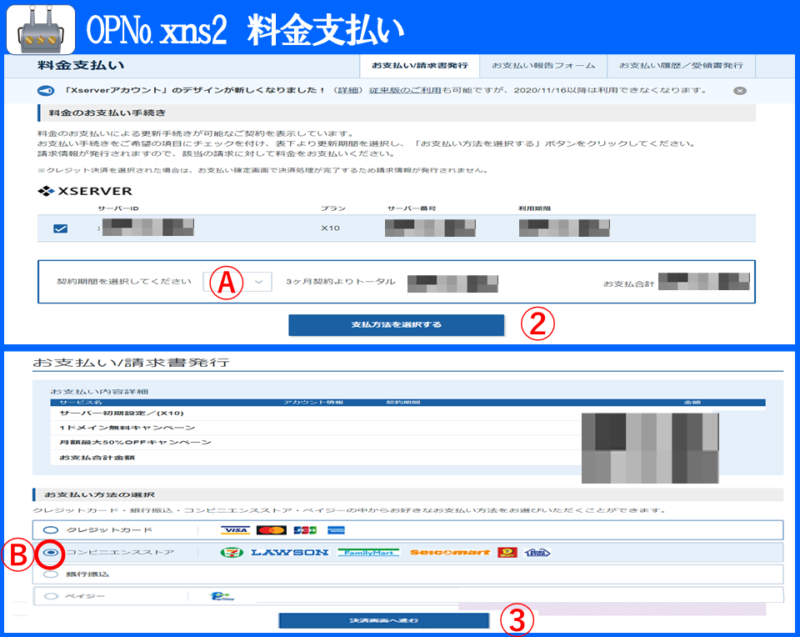
OP№ xns2 料金支払い
⇒Ⓐ契約期間を選択してください。(お支払金額が表示されます。)
⇒支払方法を選択する②クリックしてください。
⇒Ⓑコンビニエンスストアをチェックしてください。(クレジット・銀行振込も可能です。)
⇒決済画面へ進む③クリックしてください。
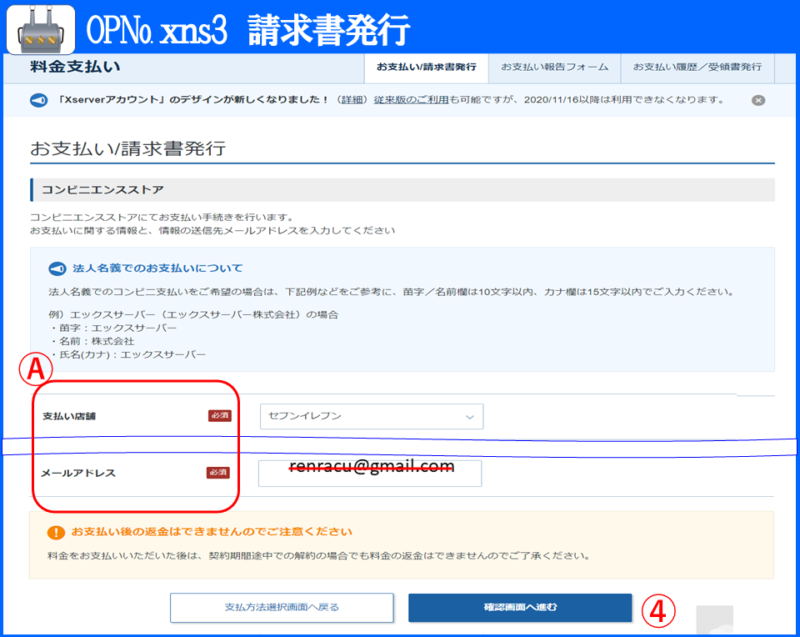
OP№ xns3 請求書発行
⇒Ⓐ支払店舗~メールアドレス(必須)を入力します。㊟メールアドレスは連絡用に作成したもの(renracu@gmail.com)を表示していますので、ご自身のものを入力してください。
⇒確認画面へ進む④クリックしてください
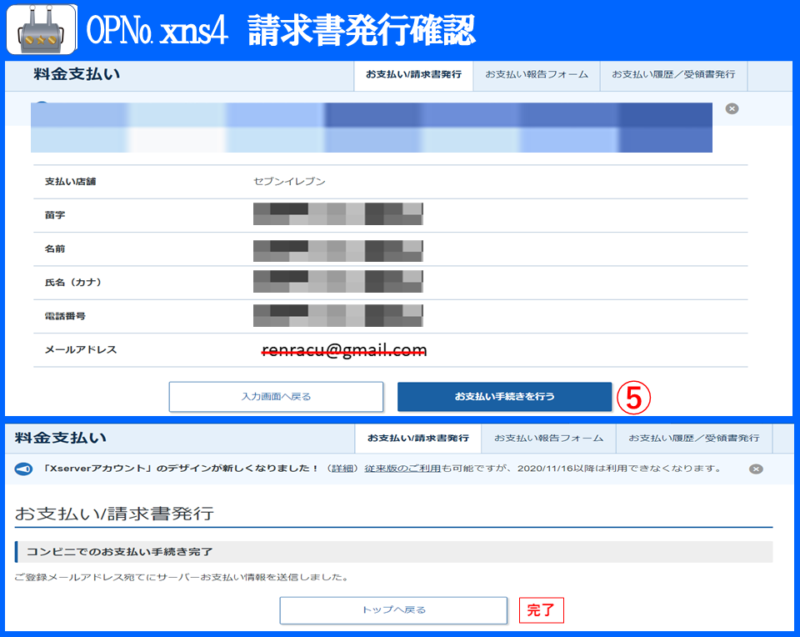
OP№ xns4 請求書発行確認
⇒内容を確認、お支払い手続きを行う⑤クリックで手続き完了l
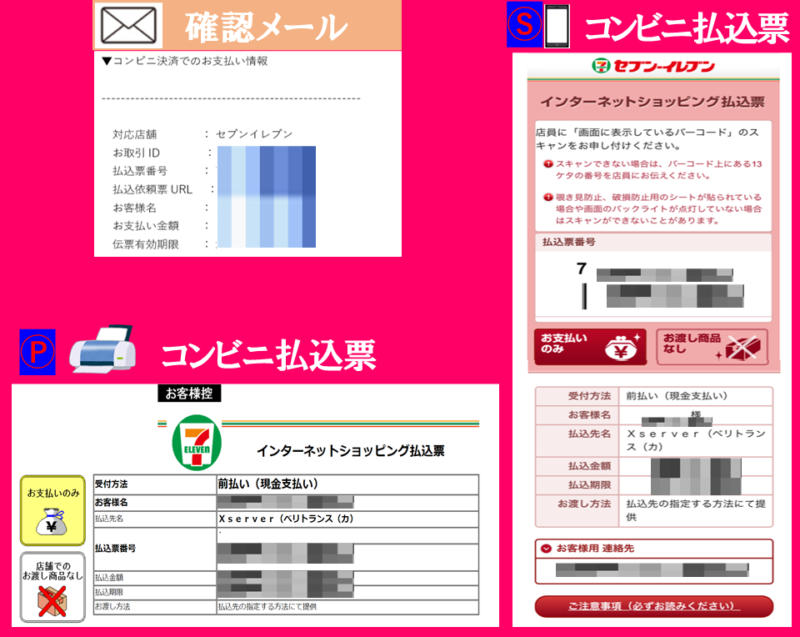
OP№ xns5 コンビニ振込票
確認メールがとどきますので、「コンビニ振込票」を最寄りのコンビニで提示し、料金を支払います。(スマホでメールを受け取ると画面に振込票を表示できますので、連絡用メールを事前に設定ください)
支払が完了すると「【Xserver】コンビニでのお支払い受付のお知らせ」メールが届きます。