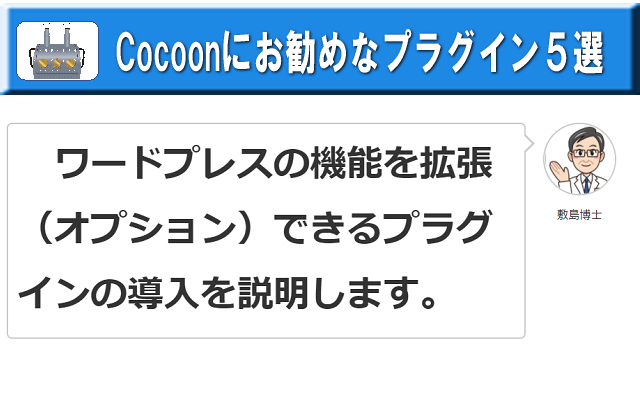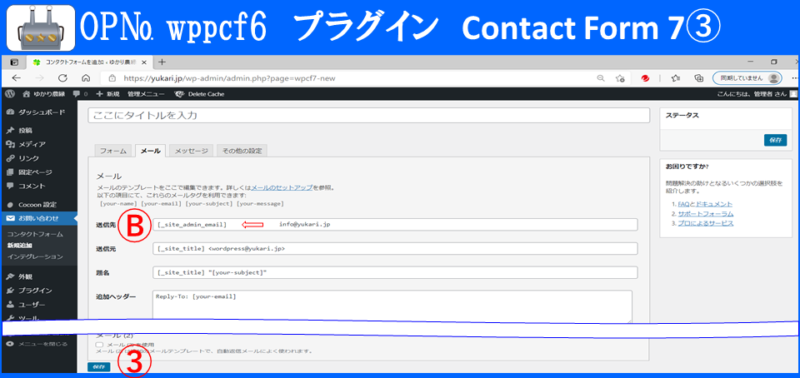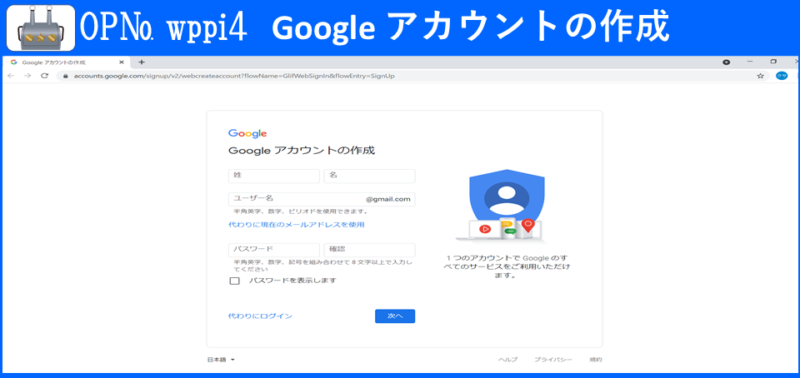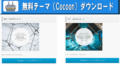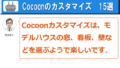ワードプレスの機能を拡張(オプション)できるプラグインの導入を説明します。
プラグインは無料で便利ですが、導入が多くなると相性の合わないものやサイトの更新速度が遅くなることがあります。
無料テーマCocoonには、プラグインを使わなくてもCocoonに設置されている機能もあるので、主なプラグイン5選の導入方法を説明します。
- WP Multibyte Patch⇒2バイト系の日本語を適正にすることができます。
- Category Order and Taxonomy Terms Order⇒投稿のカテゴリーの表示順番を変更できます。
- Contact Form 7(設定必要)⇒お問い合わせフォームを作成できます。
- EWWW Image Optimize⇒画質を劣化させることなくサイズを圧縮できます。
- Invisible reCaptcha(設定必要)⇒スパム対策を行います。
1.日本語環境WordPresを正しく動作可能なWP Multibyte Patch
「WP Multibyte Patch」は、プラグインを「インストールして有効化」すればあとは自動で快適なの日本語環境を機能してくれます。
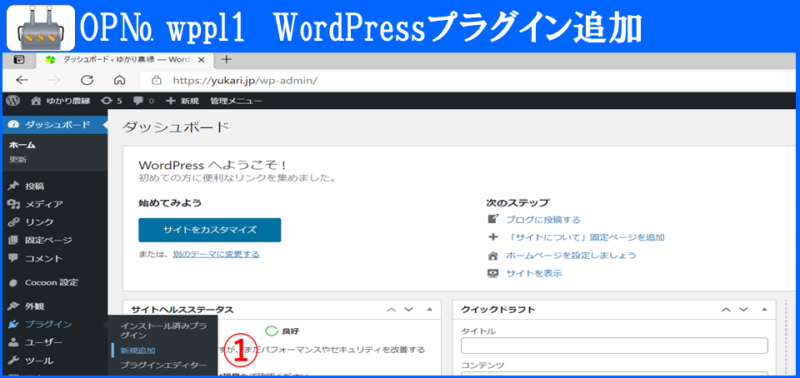
OP№ wpp1
WordPressプラグイン
⇒管理画面⇒プラグイン⇒新規追加①クリックしてください。
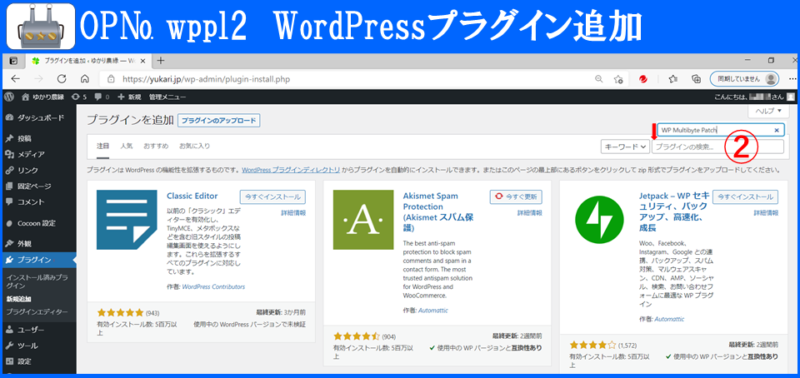
OP№ wpp2
WordPressプラグイン追加
⇒プラグイン検索②に追加するプラグイン名(例WP Multibyte Patch)を入力してください。
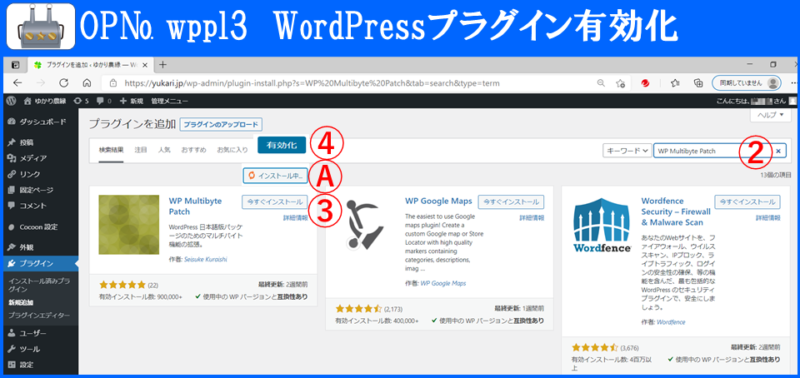
OP№ wpp3
WordPressプラグイン設定
⇒今すぐインストール③クリックしてください。⇒インストール中Ⓐ表示になります。
⇒有効化④クリックしてください。
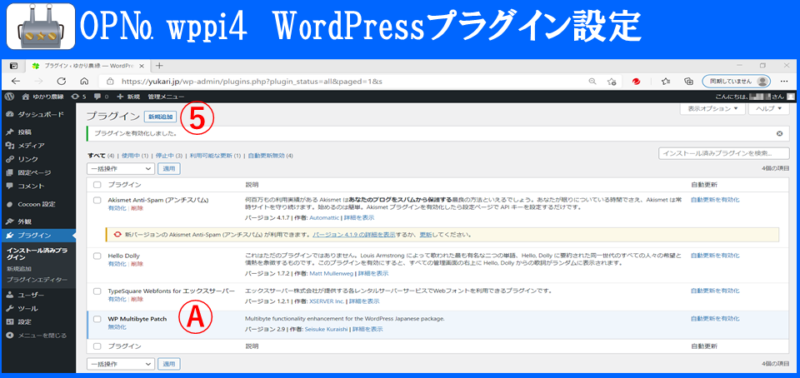
OP№ wpp4
WordPressプラグイン一覧
■プラグイン一覧に表示されます。
⇒新規追加⑤クリックしてください。
※推奨のプラグインの追加を繰り返してください。
2.投稿カテゴリーの順番を変更可能なCategory Order and Taxonomy Terms Order
WordPressのカテゴリーは、通常だと自動的に並び順が決まってしまいます。
「Category Order and Taxonomy Terms Order」は、カテゴリーの並び順をドラッグ&ドロップのかんたん操作で自由に設定できます。
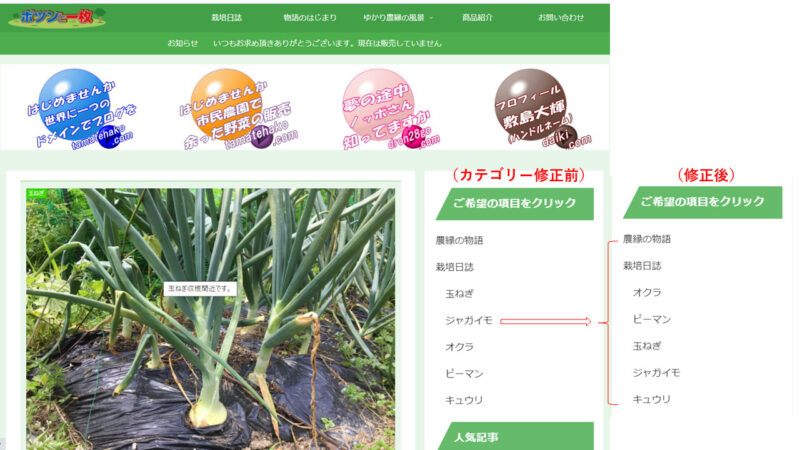
プラグインCategory Order and Taxonomy Terms Orderのインストールがまだの場合は、追加してください。
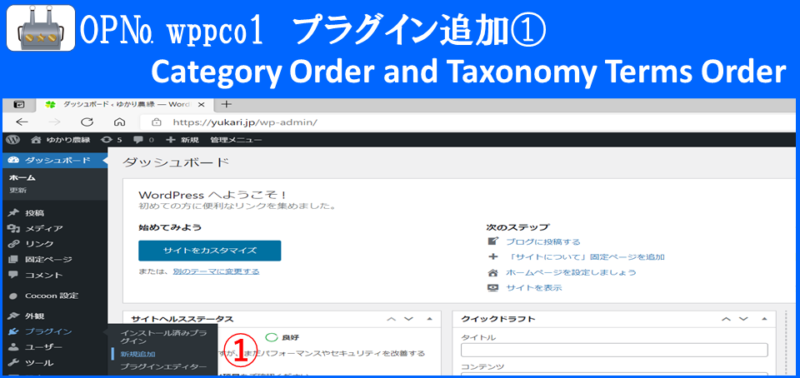
OP№ wppco1プラグイン追加①
Category Order and Taxonomy Terms Order
⇒管理画面⇒プラグイン⇒新規追加①クリックしてください。
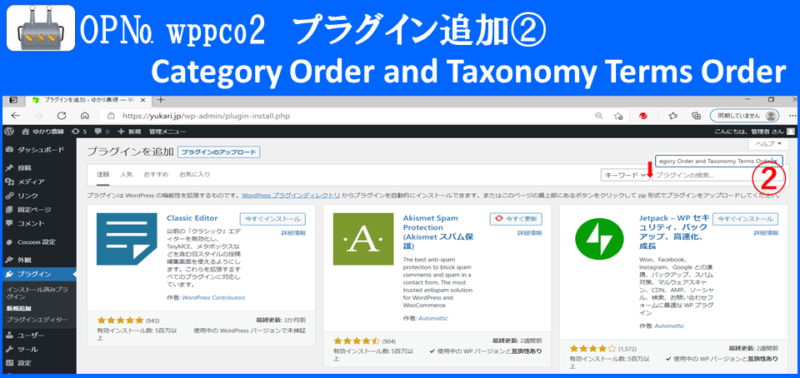
OP№ wppco2プラグイン追加②
Category Order and Taxonomy Terms Order
⇒プラグイン検索②Category Order and Taxonomy Terms Order入力してください。
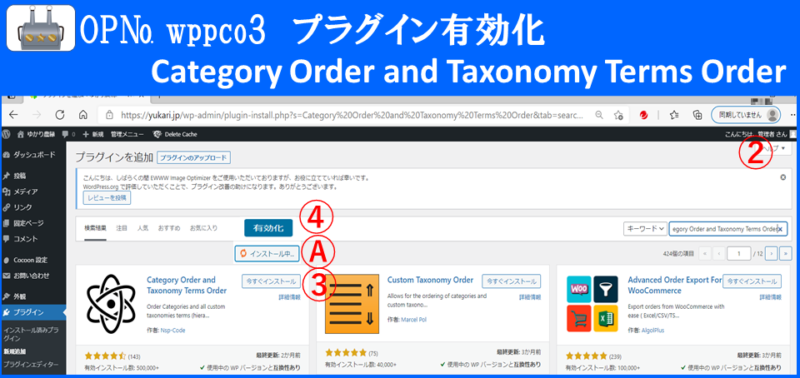
OP№ wppco3プラグイン有効化
Category Order and Taxonomy Terms Order
⇒今すぐインストール③クリックしてください。⇒インストール中Ⓐ表示になります。
⇒有効化④クリックしてください。
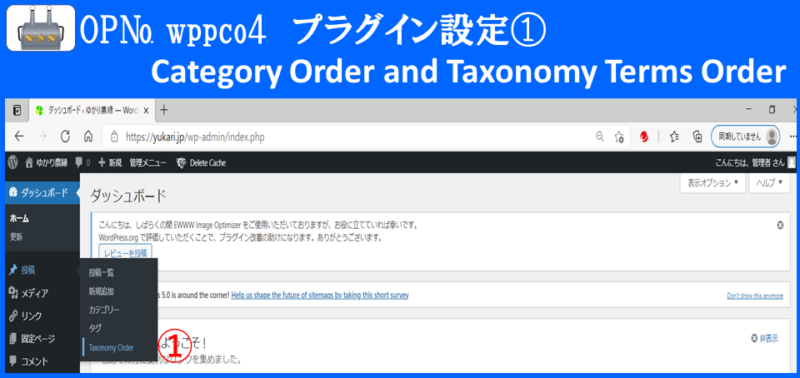
OP№ wppco4プラグイン設定①
Category Order and Taxonomy Terms Order
⇒管理画面⇒投稿⇒Taxonomy Order①クリックしてください。
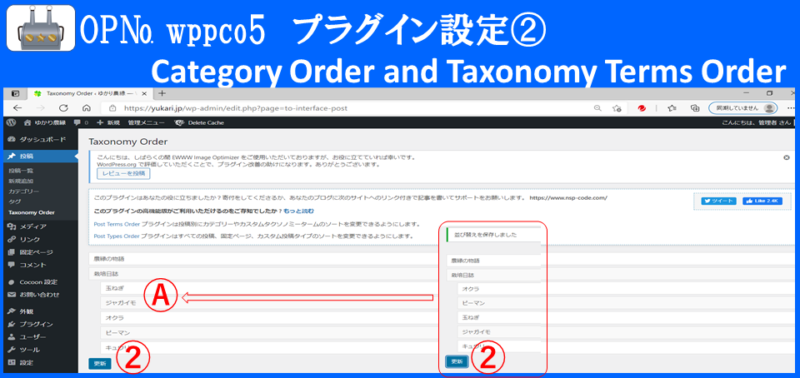
OP№ wppco5プラグイン設定②
Category Order and Taxonomy Terms Order
⇒カテゴリーの順番をドラッグ&ドロップⒶで変更できます。
⇒更新②クリックしてください。
3.お問い合わせフォームの簡単作成可能なContact Form 7
「Contact Form 7」は、サイト運営では欠かせないお問合せフォームの設置を難しい専門的な知識を必要とせずに、作成できるプラグインです。
「Contact Form 7」で使用するメールアドレスは公開されますので、独自メールアドレスを設定してプライベートアドレスに転送する方法を参考にしてください。
プラグインContact Form 7のインストールがまだの場合は、追加してください。
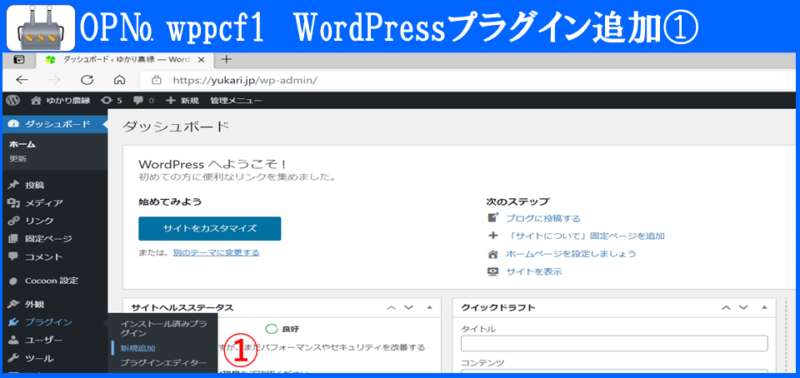
OP№ wppcf1
プラグイン追加①
⇒管理画面⇒プラグイン⇒新規追加①クリックしてください。
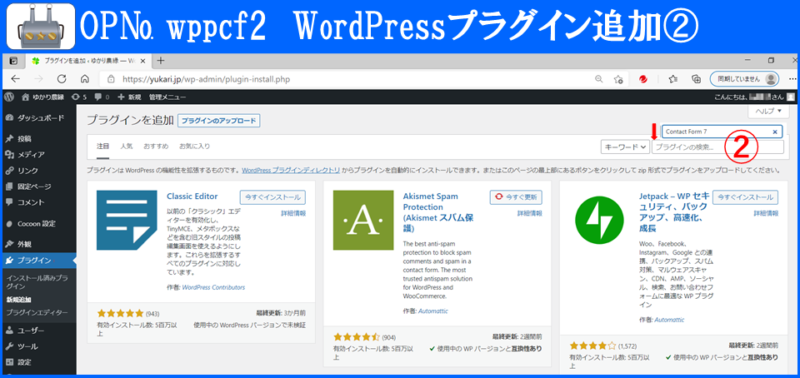
OP№ wppcf2
プラグイン追加②
⇒プラグイン検索②Contact Form 7入力してください。
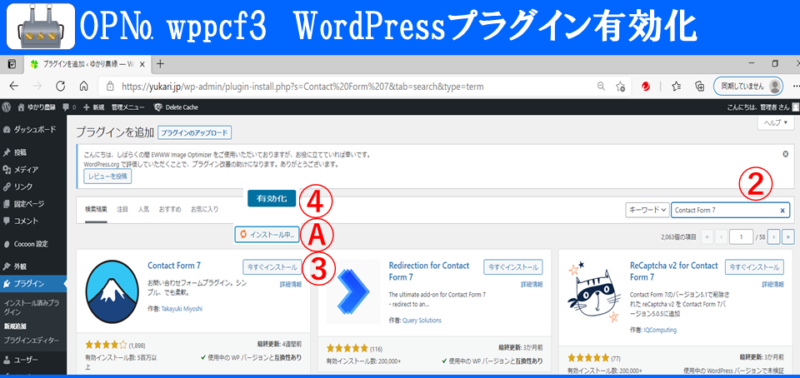
OP№ wppcf3 プラグイン有効化
⇒今すぐインストール③クリックしてください。⇒インストール中Ⓐ表示になります。
⇒有効化④クリックしてください。
最初に、送信先メールアドレスを設定します。
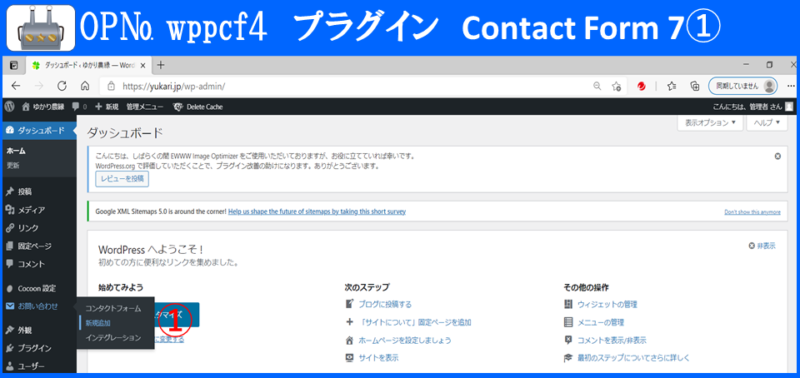
OP№ wppcf4 プラグインContact Form 7①
⇒お問い合わせ⇒新規追加①クリックしてください。
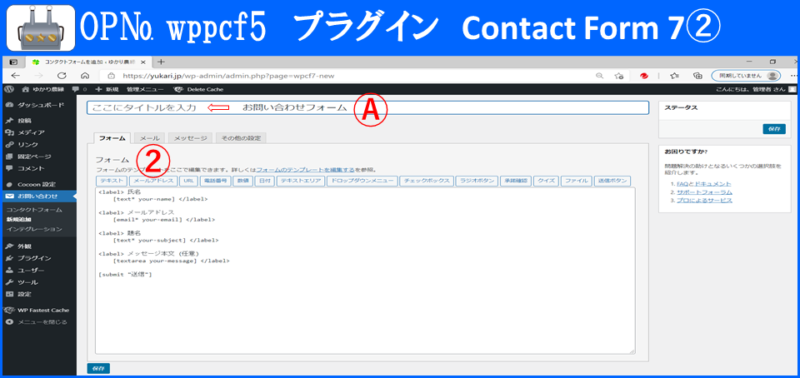
OP№ wppcf5 プラグインContact Form 7②
⇒ここにタイトルを入力⇒お問い合わせフォームⒶ入力してください。
⇒メール②クリックしてください。
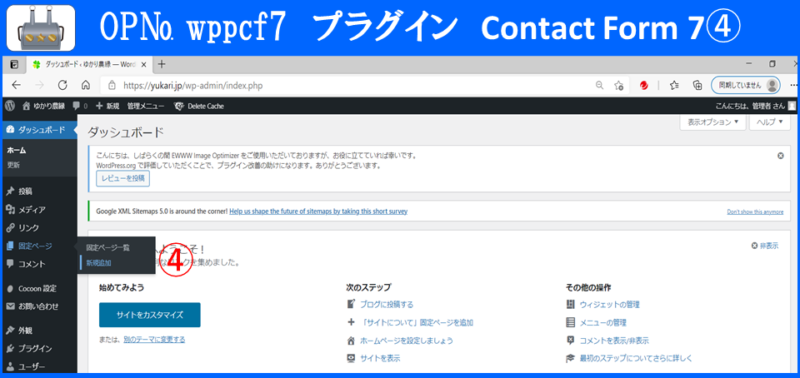
OP№ wppcf7 プラグインContact Form 7④
⇒固定ページ⇒新規追加④クリックしてください。
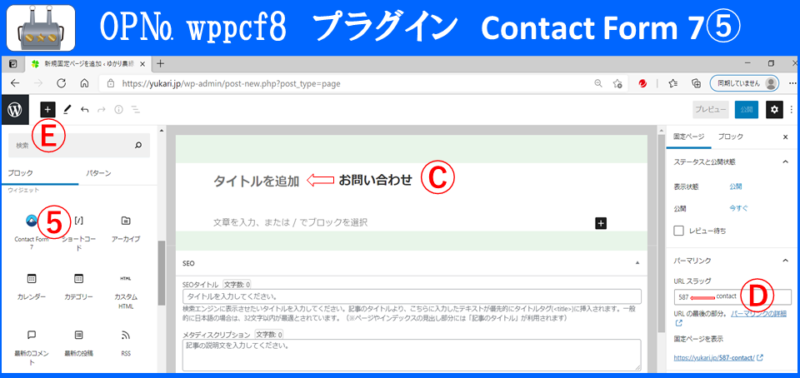
OP№ wppcf8 プラグインContact Form 7⑤
⇒タイトルを追加⇒お問い合わせⒸクリックしてください。
⇒URL スラッグⒹ削除してから⇒contact入力してください。
⇒✙Ⓔクリックしてください。
⇒ウイジェット⇒contact7⑤クリックしてください。
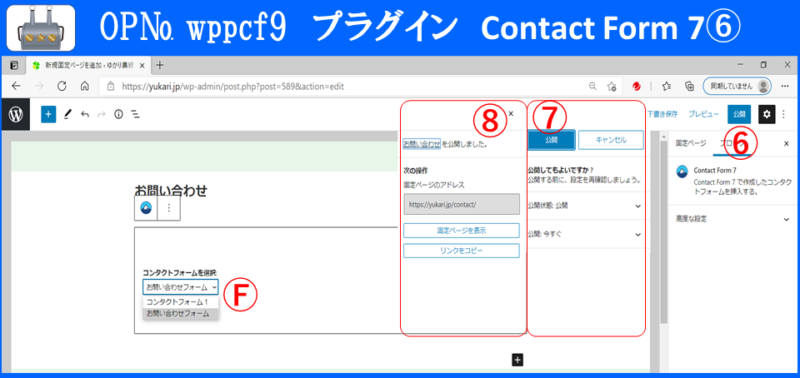
OP№ wppcf9 プラグインContact Form 7⑥
⇒コンタクトフォームを選択⇒お問い合わせフォームⒻクリックしてください。
⇒公開⑥クリックしてください。
公開してもよいですか?
⇒公開⑦クリックしてください。
お問い合わせを公開しました。
⇒✖⑧クリックしてください。
メニューに固定ページ(お問い合わせフォーム)を設定してください。
4.サイトの読み込み速度の向上可能なEWWW Image Optimize
「EWWW Image Optimizer」は画像を読み込むときに自動でサイズを圧縮してくれるだけでなく、アップしている画像も圧縮することができます。
プラグインEWWW Image Optimizerのインストールがまだの場合は、追加してください。
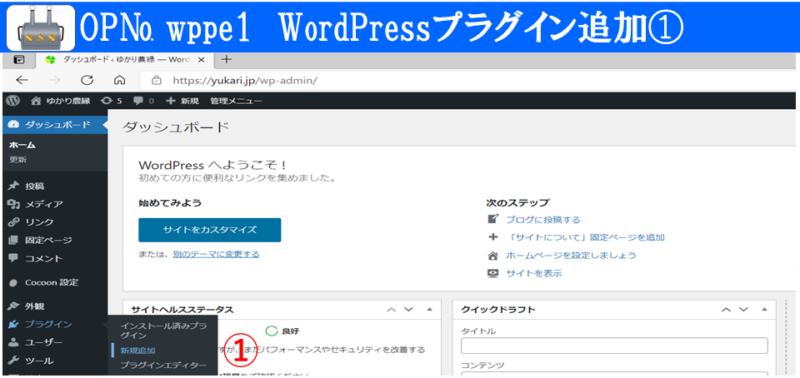
OP№ wppe1
プラグイン追加①
⇒管理画面⇒プラグイン⇒新規追加①クリックしてください。
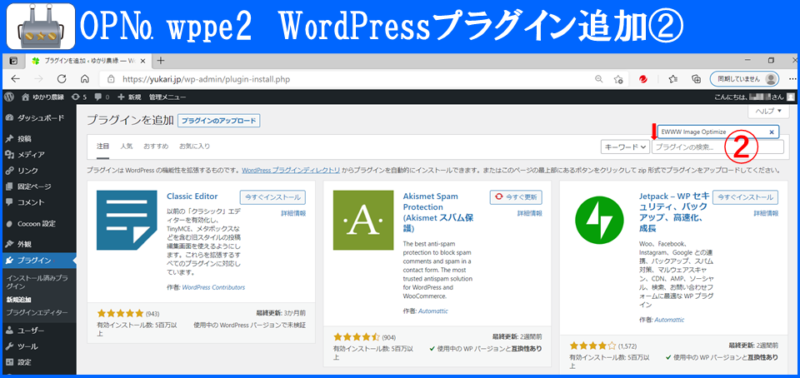
OP№ wppe2
プラグイン追加②
⇒プラグイン検索②EWWW Image Optimize入力してください。
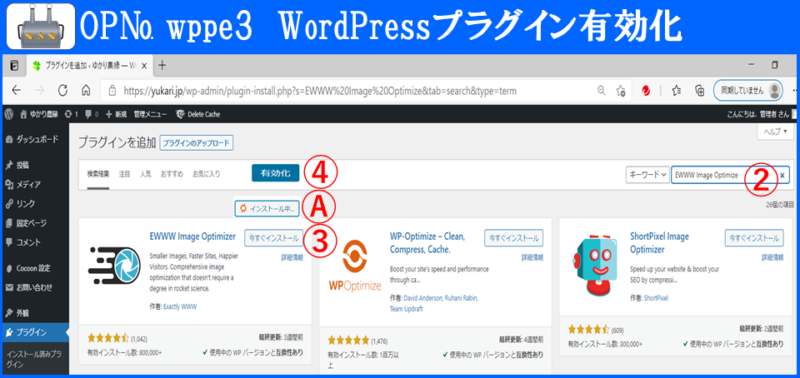
OP№ wppe3 プラグイン有効化
⇒今すぐインストール③クリックしてください。⇒インストール中Ⓐ表示になります。
⇒有効化④クリックしてください
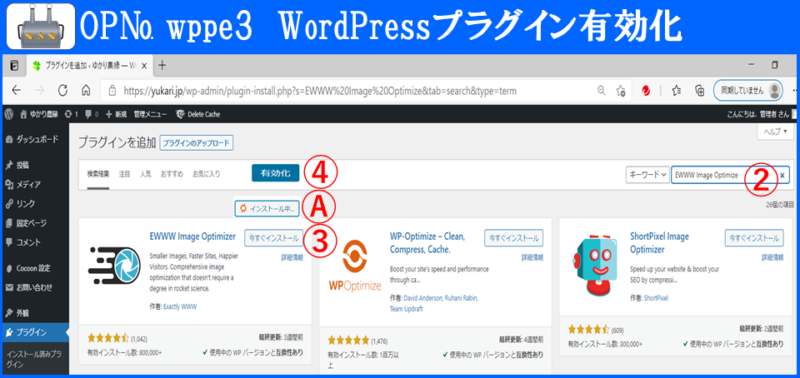
OP№ wppe3 プラグイン有効化
⇒今すぐインストール③クリックしてください。⇒インストール中Ⓐ表示になります。
⇒有効化④クリックしてください
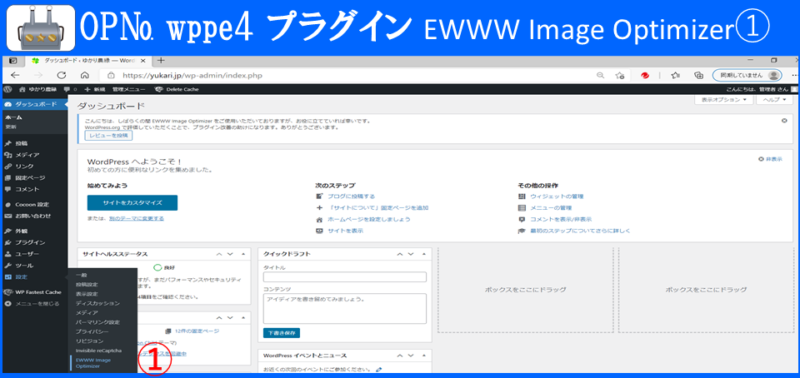
OP№ wppe4 プラグイン
EWWW Image Optimize①
⇒管理画面⇒設定⇒EWWW Image Optimize①クリックしてください。
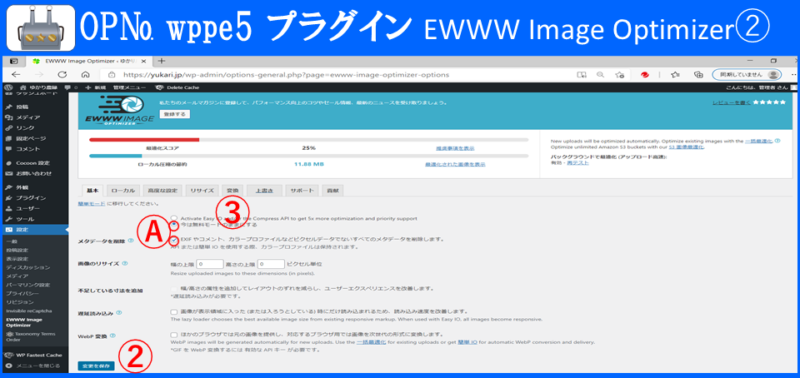
OP№ wppe5 プラグイン
EWWW Image Optimize②
⇒今は無料モード…とメタデータを削除Ⓐチャックしてください。
⇒変更を保存②クリックしてください。
⇒変換③クリックしてください。
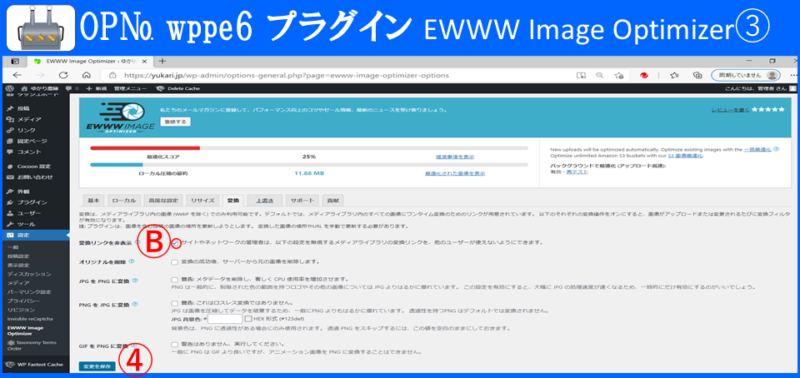
OP№ wppe6 プラグイン
EWWW Image Optimize③
⇒変換リンクを非表示Ⓑチェックしてください
⇒変更を保存④クリックしてください。
すでに、アップロードしている画像も一括して圧縮します。
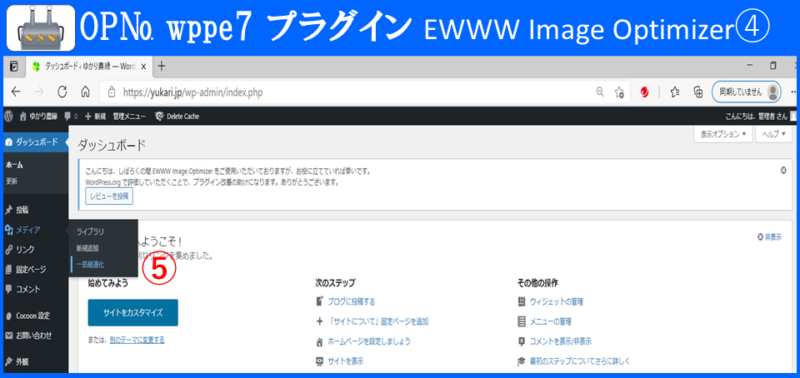
OP№ wppe7 プラグイン
EWWW Image Optimize④
⇒管理画面⇒メディア⇒一括最適化①クリックしてください。
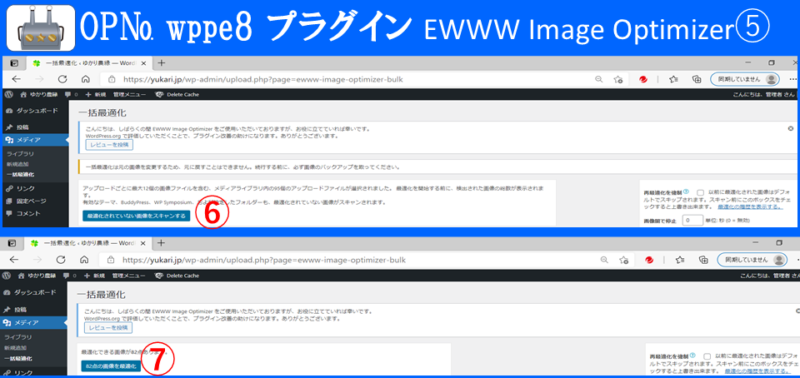
OP№ wppe8 プラグイン
EWWW Image Optimize⑤
⇒最適化されていない画像をスキャンする⑥クリックしてください。
⇒〇点の画像を最適化⑦クリックしてください。
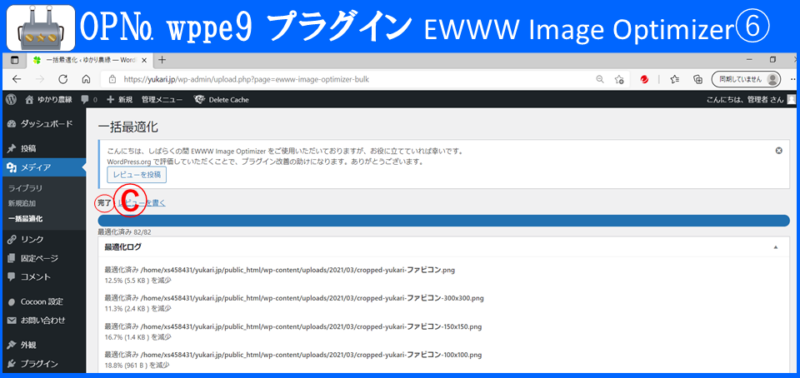
OP№ wppe8 プラグイン⑥
EWWW Image Optimize
⇒完了Ⓒ表示されます。
5.スパム対策プラグインInvisible reCaptcha
「Invisible reCaptcha」は、「Contact Form 7」などのフォームにGoogleが提供しているスパム対策を導入できるプラグインです。
導入するためにはGoogleのアカウントが必要となります。Googlechromeで作成ください。
プラグインInvisible reCaptchaのインストールがまだの場合は、追加してください。
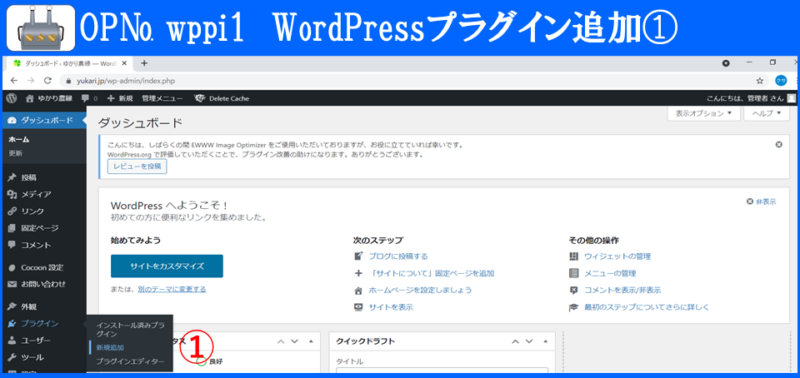
OP№ wppi1
プラグイン追加①
⇒管理画面⇒プラグイン⇒新規追加①クリックしてください。
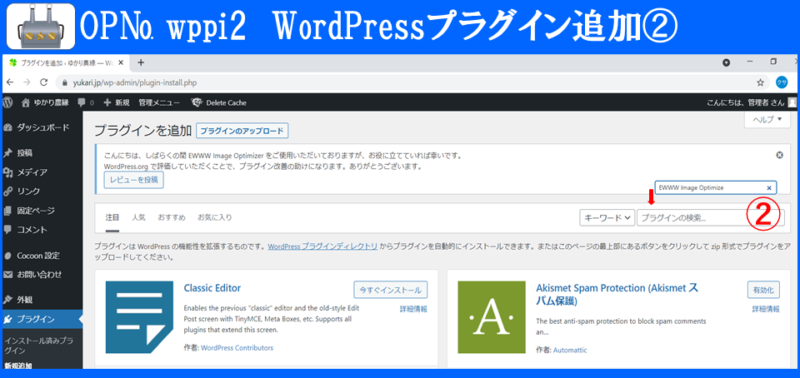
OP№ wppi2
プラグイン追加②
⇒プラグイン検索②Invisible reCaptcha入力してください。
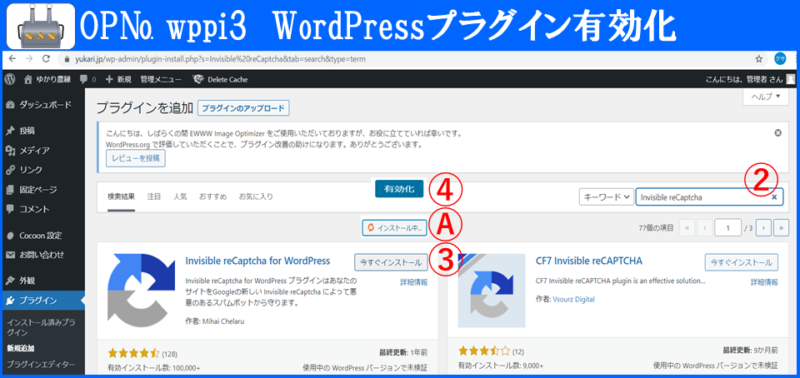
OP№ wppi3 プラグイン有効化
⇒今すぐインストール③クリックしてください。⇒インストール中Ⓐ表示になります。
⇒有効化④クリックしてください
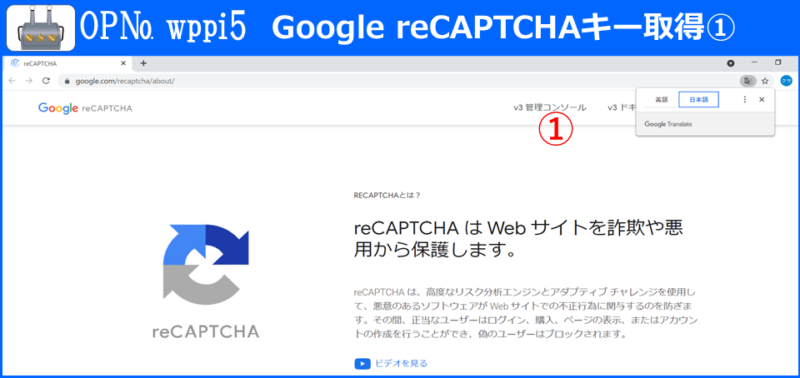
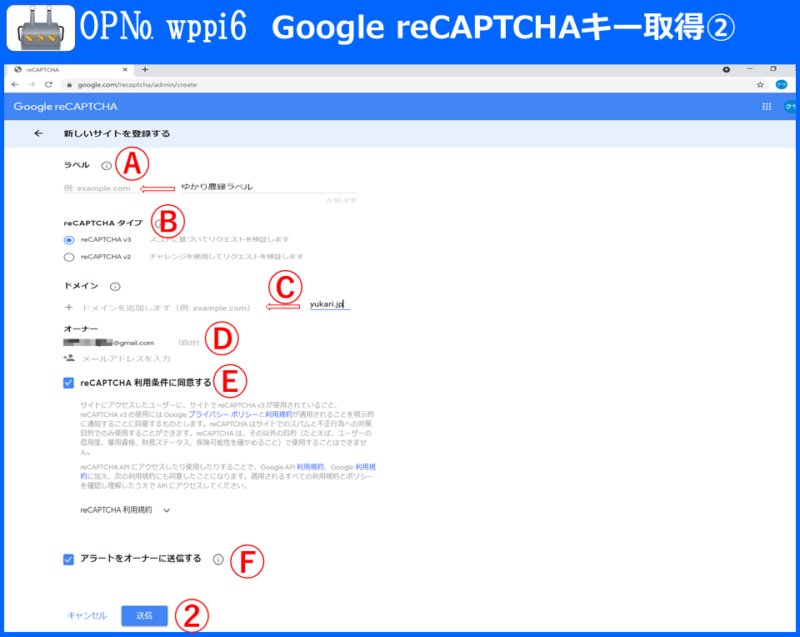
OP№ wppi6
Google reCAPTCHAキー取得②
⇒ラベルⒶ⇒希望のラベル名を入力してください。
⇒reCAPTCHA タイプⒷreCAPTCHAV3チェックしてください。
⇒ドメインⒸ設定するドメインを入力してください。
⇒オーナーⒹGoogleアカウントのメール名を確認ください。
⇒reCAPTCHA利用条件に同意するⒺ内容を確認してチェックしてください。
⇒アラートをオーナーに送信するⒻチャックしてください。
⇒送信②クリックしてください。
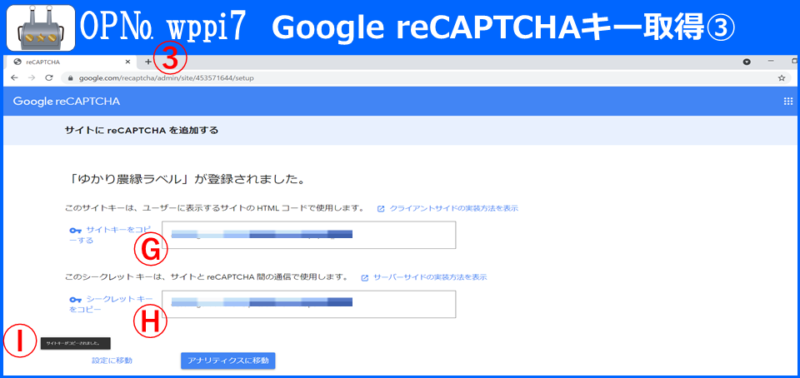
OP№ wppi7
Google reCAPTCHAキー取得③
⇒サイトキーをコピーするⒼクリックしてください。
※クリックすると表示されます。Ⓘサイトキーがコピーされました
⇒③「サイトキーⒼ」と「シークレットキーⒽ」はあとで使いますので、この画面を開いたまま、次の手順に進んでください。
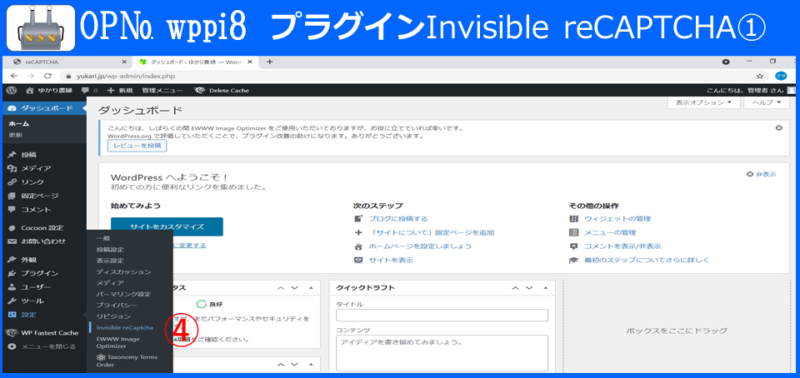
OP№ wppi8
プラグインInvisible reCAPTCHA①
ワードプレスをログインしてください、
⇒管理画面⇒設定⇒Invisible reCAPTCHA④クリックしてください。
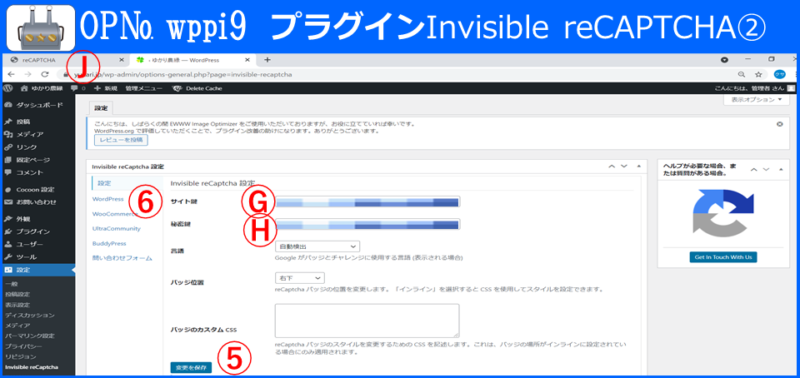
OP№ wppi9
プラグインInvisible reCAPTCHA②
⇒サイト鍵Ⓖ右クリック貼り付けてください。(Windows)
⇒ⒿGoogle reCAPTCHAキー取得⇒シークレットキーをコピーするⒽクリックしてください。
⇒プラグインInvisible reCAPTCHA②⇒秘密鍵Ⓗ右クリック貼り付けてください。(Windows)
⇒変更を保存⑤クリックしてください。
⇒Windows⑥クリックしてください。
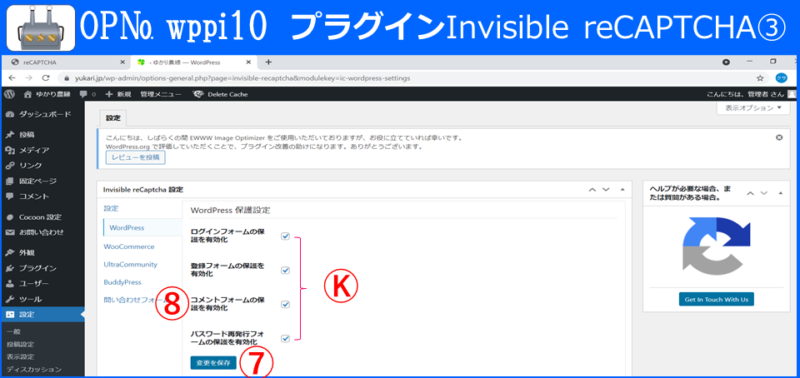
OP№ wppi10
プラグインInvisible reCAPTCHA③
⇒WordPres保護設定Ⓚ全てチェックしてください。
⇒変更を保存⑦クリックしてください。
⇒問い合わせフォーム⑧クリックしてください。
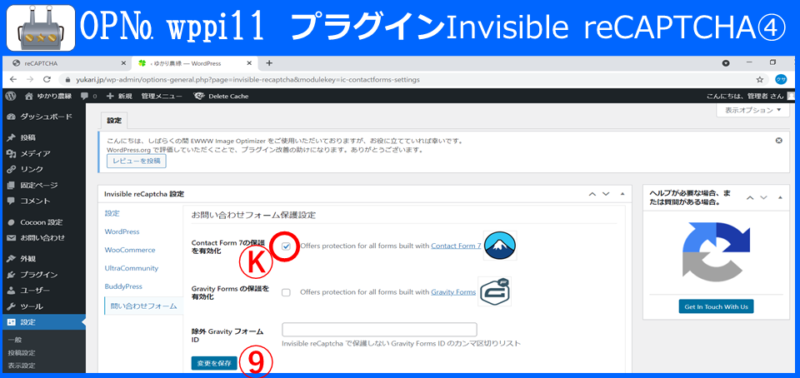
OP№ wppi11
プラグインInvisible reCAPTCHA④
⇒Contact Form 7の保護を有効化Ⓚクリックしてください。
⇒変更を保存⑨クリックしてください。